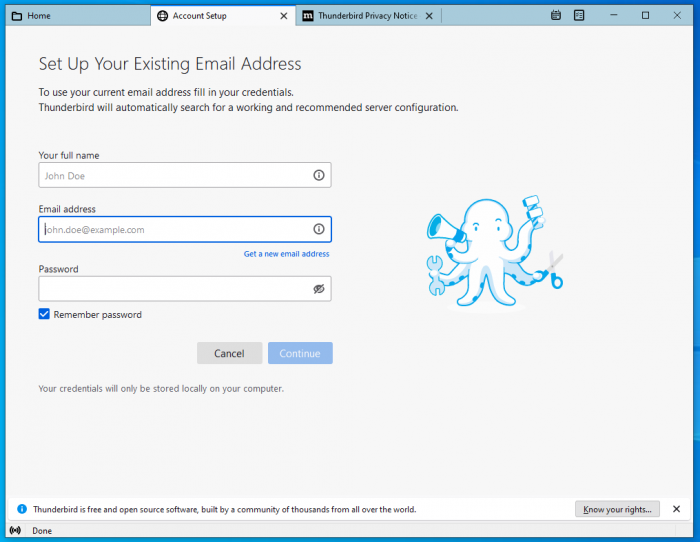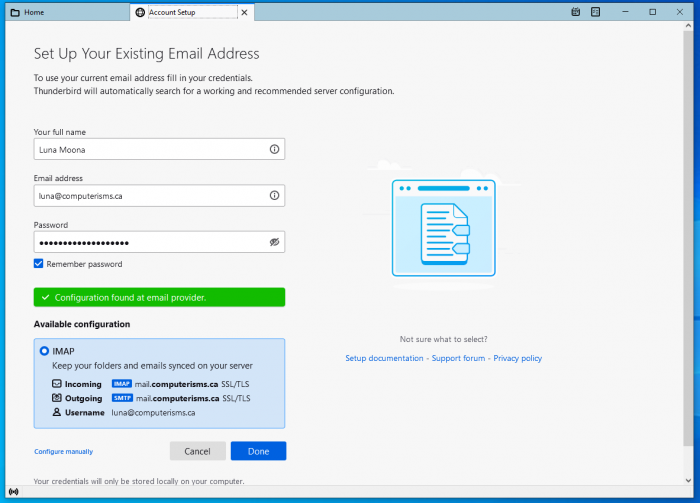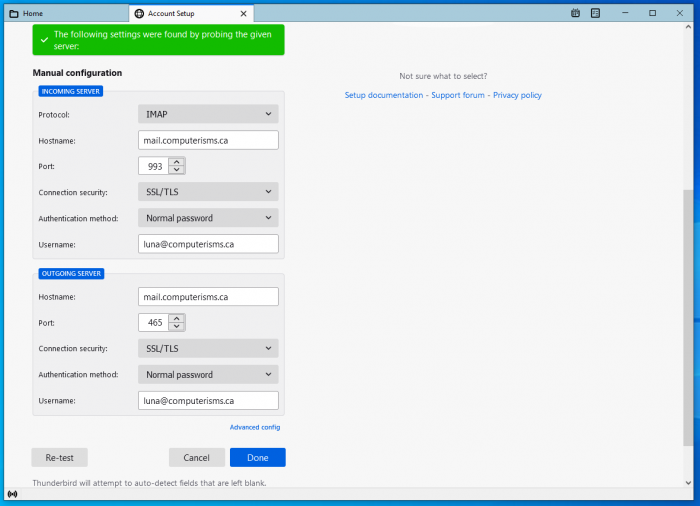Thunderbird: Difference between revisions
Jump to navigation
Jump to search
| Line 17: | Line 17: | ||
|- | |- | ||
|style="width: 50%"| | |style="width: 50%"| | ||
*If this is your first time starting Thunderbird, it should automatically come up with a <code>Set Up | *If this is your first time starting Thunderbird, it should automatically come up with a <code>Set Up Your Existing Email Account</code> page as shown in the image. If you already have accounts set up and are looking to add another, click on <code>Local Folders</code> in the lefthand menu bar and then <code>Email</code> under "Set up an Account" | ||
|[[File:Tbemail1.png|centre|700px]] | |[[File:Tbemail1.png|centre|700px]] | ||
|- | |- | ||
| Line 23: | Line 23: | ||
| | | | ||
*Enter your Name, Email and Password and click on Continue | *Enter your Name, Email and Password and click on Continue | ||
*Verify that the server settings say the following (replacing domain.tld with your domain): | *Verify that the server settings say the following (replacing domain.tld with your Computerisms hosted domain): | ||
**Incoming: IMAP mail.domain.tld SSL | **Incoming: IMAP mail.domain.tld SSL/TLS | ||
**Outgoing: SMTP mail.domain.tld SSL | **Outgoing: SMTP mail.domain.tld SSL/TLS | ||
**Username: youremailaddress@domain.tld | **Username: youremailaddress@domain.tld | ||
*If everything looks good, hit <code>Done</code>, and your setup should be done! If not, click on <code> | *If everything looks good, hit <code>Done</code>, and your setup should be done! If not, click on <code>Configure manually</code> | ||
|- | |- | ||
| | | | ||
*Make sure the | *Make sure the Hostname for both Incoming and Outgoing Server is set to mail.domain.tld | ||
**If you are configuring IMAP, select <code> | **If you are configuring IMAP, select <code>IMAP</code> under the protocol dropdown in the Incoming server section, select <code>SSL/TLS</code> for Connection Security, use port <code>993</code>, and Normal Password authentication. | ||
**If you are configuring POP3, select <code> | **If you are configuring POP3, select <code>POP3</code> under the protocol dropdown in the Incoming server section, select <code>SSL/TLS</code> for Connection Security, use port <code>995</code>, and Normal Password authentication. (Note that we do not suggest POP3 setups except in special cases, ask us for more info if needed) | ||
**For SMTP, select <code>SSL/TLS</code>, | **For SMTP, select <code>SSL/TLS</code>, use port <code>465</code> and Normal Password authentication. | ||
<br> | <br> | ||
*Make sure that for the Username under both Incoming and Outgoing your <b>full email address</b> is filled in | *Make sure that for the Username under both Incoming and Outgoing your <b>full email address</b> is filled in | ||
Revision as of 21:40, 18 August 2021
Video Instructions

|
|||
| Calendar | Address Book |
How to Setup your Computerisms Hosted Email on Thunderbird
Calendar
Before you begin:
- You will need the DAV Path found on the server or the DAV Path from some else's Calendar
|
 |
 |
|
|
 |
 |
|
|
 |
 |
|
|
 |
 |
|
Before you begin:
- You need to install the Cardbook addon for Thunderbird
|
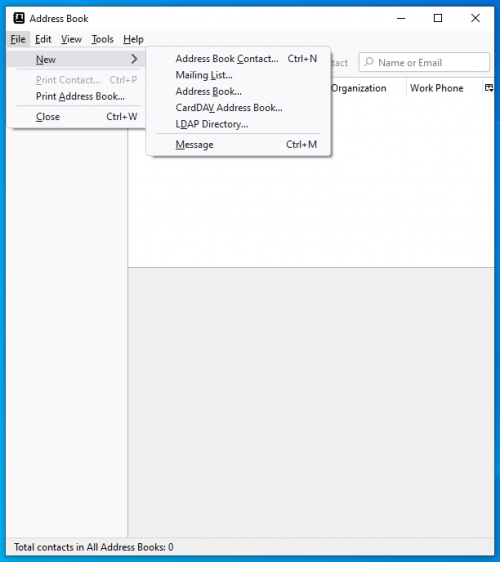 |
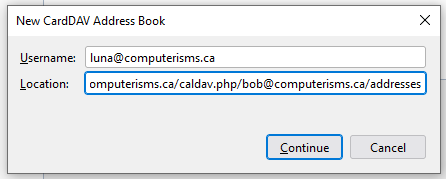 |
|
|
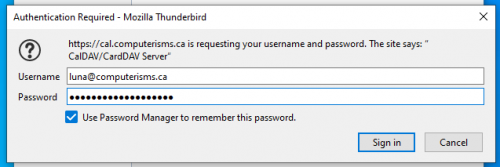 |
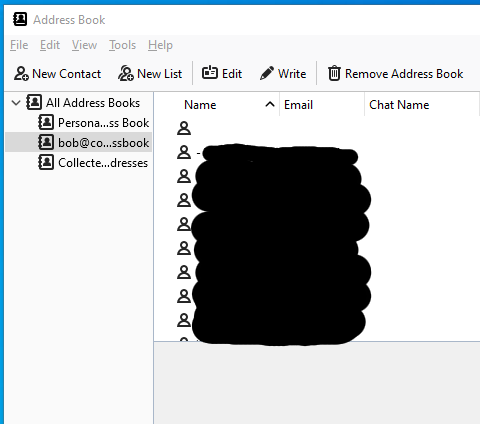 |
|
|
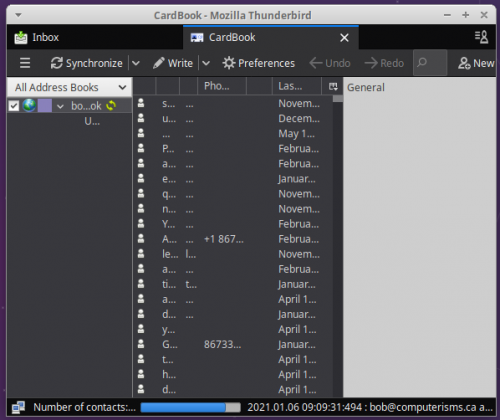 |