Thunderbird: Difference between revisions
Jump to navigation
Jump to search
| Line 103: | Line 103: | ||
<b>Before you begin:</b><br> | <b>Before you begin:</b><br> | ||
*You | *You need to install the [https://addons.thunderbird.net/en-US/thunderbird/addon/cardbook/ Cardbook] addon for Thunderbird | ||
{| style="width:100%" border="0" cellspacing="0" cellpadding="20" style="font-size:120%; | |||
|- | |||
* | |style="width: 50%"| | ||
* | *Open your Thunderbird email client and click on the Cardbook icon to open up the Cardbook tab | ||
* | *Right click in the very leftmost column, and select New Address Book | ||
** | |[[File:Help.tbird.cal.new.cal.1.png|center|500px]] | ||
|- | |||
|[[File:Help.tbird.cal.new.cal.2.png|center|500px]] | |||
| | |||
* | *In the window that opens, be sure to select "Remote", then hit next | ||
**The | |- | ||
* | | | ||
** | *In the next window, ensure under Type that CardDAV is selected | ||
** | *The value you need to enter for Connection consists of two parts | ||
**The first part is based on your domain name in the format [[Domain Substitution|https://cal.domain.tld]] | |||
**The second part is your DAV Path as derived from configuring your [[Calendar]] | |||
**If you are connecting to someone else's address book, you will need to use the [[Calendar#I Need My Assistant To Edit My Calendar|DAV Path]] they provide you | |||
**The full value will look like this: [[Domain Substitution|https://cal.domain.tld/caldav.php/bob@computerisms.ca/addresses]] | |||
*The Username and Password should be your email address and email password, unless otherwise specified | |||
*Click on validate; If the Next button becomes available, a cardbook was found at the address specified with the credentials you inserted | |||
|[[File:Help.tbird.cal.new.cal.3.png|center|500px]] | |||
|- | |||
|[[File:Help.tbird.cal.new.cal.4.png|center|500px]] | |||
| | |||
*At this point, Thunderbird will want you to name the address book. | |||
**The name is arbitrary, it can be anything that is meaningful to you. Thunderbird does not care what you name it, only that you name it. | |||
*Choose a different colour if you wish, and deselect "Show Reminders" if you don't want them | |||
*Leave the vCard setting as default | |||
*Make sure that Selected and Work Offline are checked, and Use urn:uuid is unchecked | |||
*Click on Next, then Finish | |||
|- | |||
| | |||
*You're done! You should see the list start to propegate with contacts from the server as it does it's initial sync | |||
**This may take a while to complete fully depending on the size of your address book, so be patient! | |||
|[[File:Help.tbird.cal.new.cal.5.png|center|500px]] | |||
|- | |||
|} | |||
==Extra Notes== | ==Extra Notes== | ||
Revision as of 16:40, 5 January 2021
Video Instructions

|
|||
| Calendar | Address Book |
How to Setup your Computerisms Hosted Email on Thunderbird
|
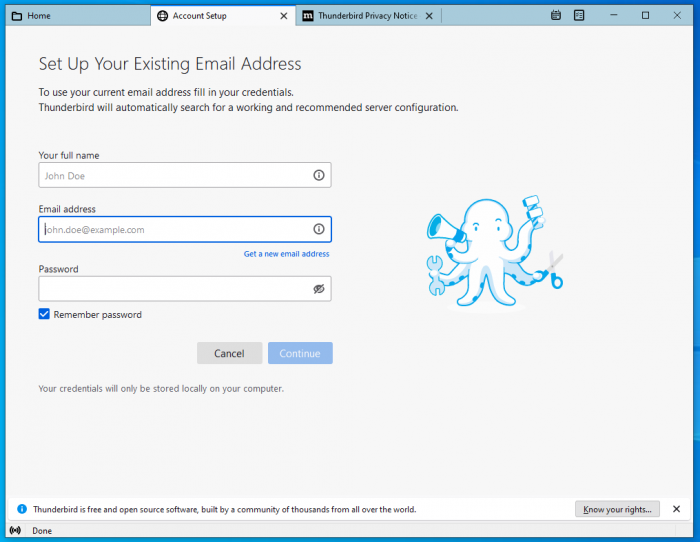 |
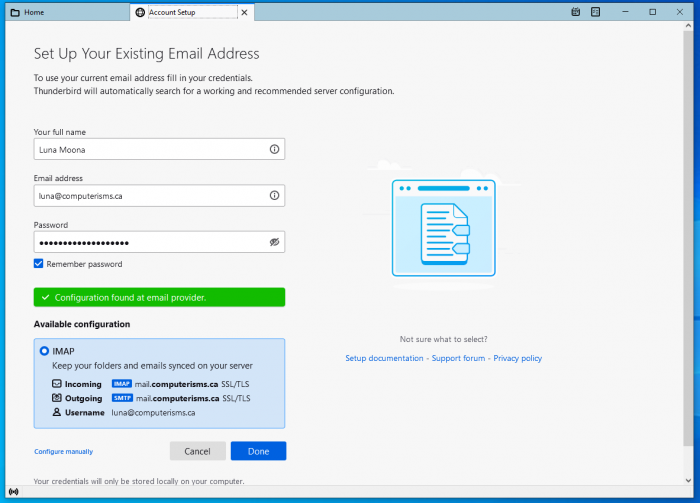 |
|
|
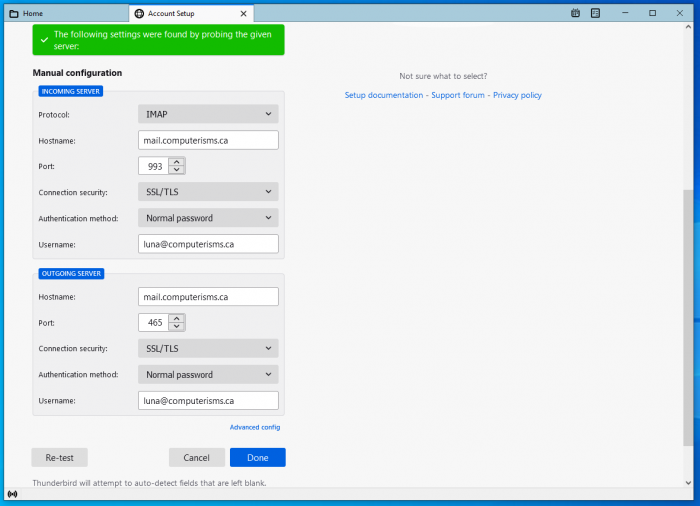 |
Calendar
Before you begin:
- You will need the DAV Path found on the server or the DAV Path from some else's Calendar
|
 |
 |
|
|
 |
 |
|
|
 |
 |
|
|
 |
 |
|
Before you begin:
- You need to install the Cardbook addon for Thunderbird
|
 |
 |
|
|
 |
 |
|
|
 |