Thunderbird: Difference between revisions
Jump to navigation
Jump to search
No edit summary |
|||
| Line 9: | Line 9: | ||
|} | |} | ||
==How to | ==How to Setup your Computerisms Hosted Email on Thunderbird== | ||
{| style="width:100%" border="0" cellspacing="0" cellpadding="20" style="font-size:120%; | {| style="width:100%" border="0" cellspacing="0" cellpadding="20" style="font-size:120%; | ||
|- | |- | ||
|style="width: 50%"| | |style="width: 50%"| | ||
*<b>Required: Before continuing this section please complete [[How to import Certificate Authority in Windows 10#How to install Computerisms Certificate Authority into your Thunderbird mail client|How to install Computerisms Certificate Authority into your Thunderbird mail client]]</b> | *<b>Required: Before continuing this section please complete [[How to import Certificate Authority in Windows 10#How to install Computerisms Certificate Authority into your Thunderbird mail client|How to install Computerisms Certificate Authority into your Thunderbird mail client]]</b> | ||
* | *If this is your first time starting Thunderbird, it should automatically come up with a <code>Set Up an Existing Email Account</code> window as shown in the image. If you already have accounts set up and are looking to add another, click on <code>Local Folders</code> in the lefthand menu bar and then <code>Email</code> under "Set up an Account" | ||
|[[File:Tbemail1.png|centre|700px]] | |[[File:Tbemail1.png|centre|700px]] | ||
|- | |- | ||
| Line 21: | Line 20: | ||
| | | | ||
*Enter your Name, Email and Password and click on Continue | *Enter your Name, Email and Password and click on Continue | ||
*Verify that the server settings say the following (replacing domain.tld with your domain): | |||
**Incoming: IMAP mail.domain.tld SSL | |||
**Outgoing: SMTP mail.domain.tld STARTTLS | |||
**Username: youremailaddress@domain.tld | |||
*If everything looks like above, hit <code>Done</code>, and your setup should be done! If not, click on <code>Manual Config</code> | |||
|- | |- | ||
| | | | ||
*Make sure the server host name for both Incoming and Outgoing is mail.domain.tld | *Make sure the server host name for both Incoming and Outgoing is mail.domain.tld | ||
* | **If you are configuring IMAP, select <code>SSL</code> (or <code>SSL/TLS</code>), using port <code>993</code>, and Normal Password authentication. | ||
* | **If you are configuring POP3, select <code>SSL</code> (or <code>SSL/TLS</code>), using port <code>995</code>, and Normal Password authentication. (Note that we do not suggest POP3 setups except in special cases, ask us for more info if needed) | ||
*For SMTP | **For SMTP, select <code>STARTTLS</code>, using port <code>587</code> and Normal Password authentication. | ||
<br> | |||
*Make sure that for the Username under both Incoming and Outgoing your <b>full email address</b> is filled in | |||
*Click on Done | *Click on Done | ||
*Your email is now setup send a email to yourself to | *Your email is now setup! If you'd like, send a email to yourself to test functionality | ||
|[[File:Tbemail3.png|centre|700px]] | |[[File:Tbemail3.png|centre|700px]] | ||
|- | |- | ||
Revision as of 18:10, 16 December 2020
Video Instructions

|
|
How to Setup your Computerisms Hosted Email on Thunderbird
|
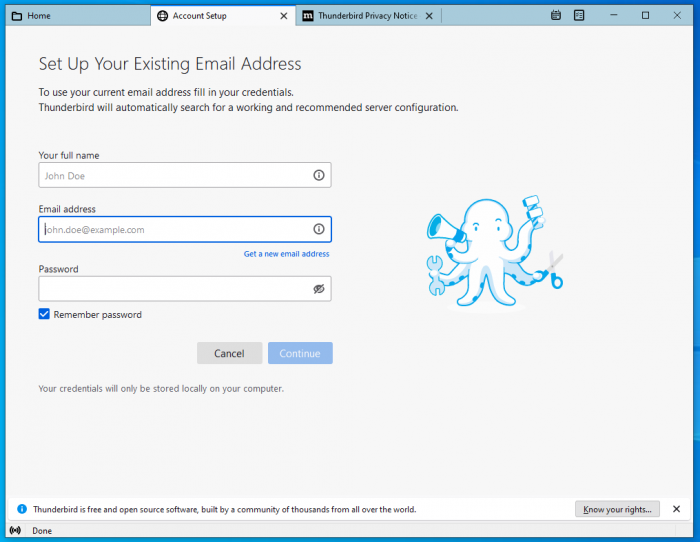 |
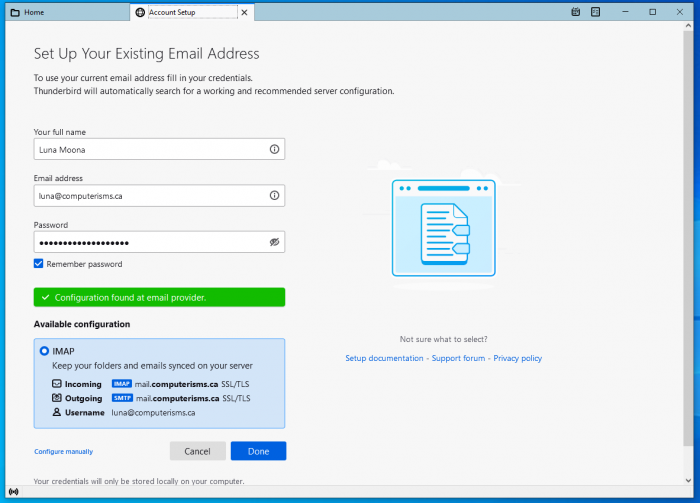 |
|
|
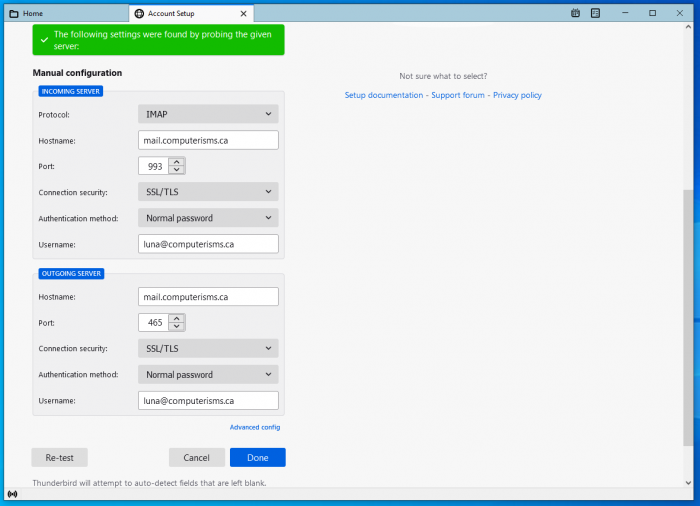 |
Calendar
Before you begin:
- You will need to have the lightning plugin installed in thunderbird
- You will need the DAV Path found on the server or the DAV Path from some else's Calendar
|
 |
 |
|
|
 |
 |
|
|
 |
 |
|
|
 |
 |
|
Before you begin:
- You will need to have the lightning plugin installed in thunderbird
- To install this plugin you need to go this page: http://www.sogo.nu/downloads/frontends.html
- Download the one called SOGo Connector Thunderbird extension, save it some place easy like your desktop or downloads folder
- In Thunderbird, open settings=>Add-ons
- Under the Add-ons Manager tab near the top will be another settings button, under that will be an option to install and add-on from file
- Browse to where you saved the file and double click, then click the "Install Now" button, then click the restart link
- You will need the DAV Path found on the server or the DAV Path from some else's Calendar
- Note those instructions show you how to retrieve the path for your calendar collection, you need to get the path for your address book collection instead
When you are ready:
- Navigate back to the Inbox tab and click your Address Book button
- click file=>New=>Remote Address Book
- In the window that opens, enter a name
- The Name is an arbitrary value you can use to identify this address book, it can be anything meaningful to you.
- In the URL field enter the DAV Path you obtained earlier
- Your DAV Path contains an @ symbol. You must remove that symbol and put %40 in its place
- By example, your DAV Path will now look like this: https://cal.computerisms.ca/caldav.php/bob%40computerisms.ca/addresses/
- Select your Notification and Syncronize options then click Okay