Calendar: Difference between revisions
| (9 intermediate revisions by 2 users not shown) | |||
| Line 1: | Line 1: | ||
==Video Instruction== | ==Video Instruction== | ||
{| style="width: 100%; border-spacing:15px;border-collapse:separate;border: 1px solid rgb( | {| style="width: 100%; border-spacing:15px;border-collapse:separate;border: 1px solid rgb(191, 238, 255); background-color: rgb(88, 137, 184);text-align:center;font-size:1.5em;" | ||
|- valign="center" | |- valign="center" | ||
| | | [[file:con_cal.png|link=Calendar|75px]] | ||
|| | || | ||
|- | |- | ||
| | | [[Media:|Calendar Server:<br>One Calendar<br>Many Devices]] | ||
|| | || | ||
|} | |} | ||
==Clients== | |||
*[[Thunderbird#Calendar|How to set up Calendars in Thunderbird/Lightning]] | |||
*[[Round Cube#Calendar|How to set up Calendars in RoundCube]] | |||
*[[How to set up Calendars in iCal]] | |||
==Before you Begin== | ==Before you Begin== | ||
| Line 20: | Line 25: | ||
==I Just Want a Calendar That All My Devices Will Sync With== | ==I Just Want a Calendar That All My Devices Will Sync With== | ||
{| style="width:100%" border=" | {| style="width:100%" border="0" cellspacing="0" cellpadding="20" style="font-size:120%; | ||
|- | |- | ||
|style="width: 50%"| | |style="width: 50%"| | ||
| Line 49: | Line 54: | ||
==I Need More Calendars== | ==I Need More Calendars== | ||
{| style="width:100%" border=" | {| style="width:100%" border="0" cellspacing="0" cellpadding="20" style="font-size:120%; | ||
|- | |- | ||
|style="width: 50%"| | |style="width: 50%"| | ||
| Line 90: | Line 95: | ||
<b>Before you begin:</b><br> | <b>Before you begin:</b><br> | ||
*Your Assistant must have logged into the server at [[Domain Substitution|https://cal.domain.tld]] at least once. | *Your Assistant must have logged into the server at [[Domain Substitution|https://cal.domain.tld]] at least once. | ||
{| style="width:100%" border="0" cellspacing="0" cellpadding="20" style="font-size:120%; | |||
{| style="width:100%" border=" | |||
|- | |- | ||
|style="width: 50%"| | |style="width: 50%"| | ||
| Line 142: | Line 146: | ||
**Rather than have me come ask you to redo your groups, please do not add groups that already have a group to a new group. In other words, do not nest more than one deep. | **Rather than have me come ask you to redo your groups, please do not add groups that already have a group to a new group. In other words, do not nest more than one deep. | ||
{| style="width:100%" border=" | {| style="width:100%" border="0" cellspacing="0" cellpadding="20" style="font-size:120%; | ||
|- | |- | ||
|style="width: 50%"| | |style="width: 50%"| | ||
| Line 209: | Line 213: | ||
A: Not that I am aware of. They can see about you, but they can't change anything you don't give them permission to change. Conversely, you can't change anything of theirs that they haven't granted you permission to change. | A: Not that I am aware of. They can see about you, but they can't change anything you don't give them permission to change. Conversely, you can't change anything of theirs that they haven't granted you permission to change. | ||
Latest revision as of 20:38, 8 August 2016
Video Instruction

|
|
| [[Media:|Calendar Server: One Calendar Many Devices]] |
Clients
- How to set up Calendars in Thunderbird/Lightning
- How to set up Calendars in RoundCube
- How to set up Calendars in iCal
Before you Begin
- Setting up calendars is a two part process
- First, you must log into the server interface to create calendars and grant permission to other user to access them
- The act of logging in will create a default calendar and address book for that user.
- It is required that a user log in before he can be granted permissions to any calendars
- Then you need to configure your calendar client to access the calendars you created
- There is no web interface for the calendars, you must access them through a client such as thunderbird or webmail.
- This interface is a little bit overwhelming at first, but so is the number of things you can do with it
- This page will not show you everything you can do, but it should show you some of the basic functions without making you learn all there is to know.
I Just Want a Calendar That All My Devices Will Sync With
|
 |
 |
*Ignore the contents of this page for now, at the top of the page, put your mouse on UserFunctions and then select "View My Details" |
|
 |
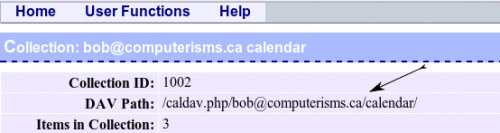 |
|
|
 |
I Need More Calendars
|
 |
 |
*Ignore the contents of this page for now, at the top of the page, put your mouse on UserFunctions and then select "View My Details" |
|
 |
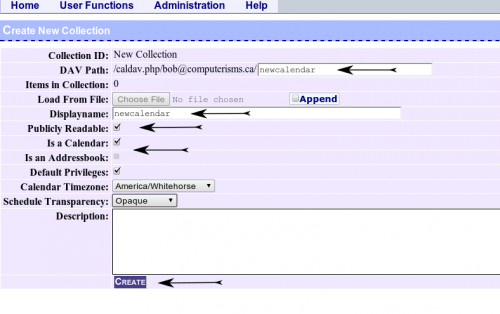 |
|
|
 |
Calendar Permissions
- All calendars must be created by a user and therefore owned by a user.
- That user will then grant permissions to other people, identified by their email address or group, to read and/or modify their calendar
- The user being granted permission will use his own email address and email password to access your calendar
- you may create groups to manage users more easily
I Need My Assistant To Edit My Calendar
Before you begin:
- Your Assistant must have logged into the server at https://cal.domain.tld at least once.
|
 |
 |
*Ignore the contents of this page for now, at the top of the page, put your mouse on UserFunctions and then select "View My Details" |
|
 |
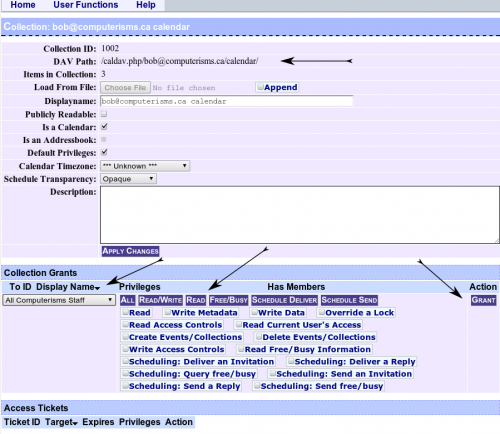 |
|
|
 |
 |
|
I have many users and many calendars, How do I use groups to ease management?
Before you begin:
- You must be logged in as an administrative user (Typically that is the email of the person who owns the domain name)
- You may "nest" groups - which means you may make a group a member of another group, and then that group may be a member of another group.
- If nesting groups go through too many layers, it will slow the server down.
- Rather than have me come ask you to redo your groups, please do not add groups that already have a group to a new group. In other words, do not nest more than one deep.
|
 |
 |
|
|
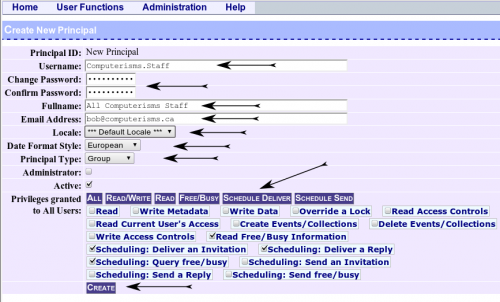 |
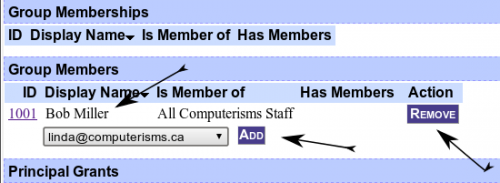 |
|
|
 |
- Creating a calendar for a resource is just like creating a calendar for a group. except you will set your Principal Type to resource instead of group
- It may be easier to just create a new calendar under an existing user, however some of the more advanced features of the server may become unavailable to this calendar if you do so.
FAQ
Q: Can I use Outlook?
A: Yes, but you will need a third party plugin to edit your calendars. Outlook 2010 can reportedly allow you to read the calendar but not modify it.
Q: When I initially Log in, there is a page with a lot of stuff I don't understand. What is that?
A: Ya, that is documentation, and it isn't really aimed at the layman. If you understand it, great. If not, ignore it. Hopefully this page explains what you want to know.
Q: I can see all the other users, is there a way to stop that?
A: Not that I am aware of. They can see about you, but they can't change anything you don't give them permission to change. Conversely, you can't change anything of theirs that they haven't granted you permission to change.