Fetch: Difference between revisions
Jump to navigation
Jump to search
(plugins don't exist anymore as far as I can see) |
|||
| Line 6: | Line 6: | ||
==Large File Transfers== | ==Large File Transfers== | ||
*Many mail servers do not accept mail with large attachments, most will limit the size of allowable mail to between 5 and 10 MB | *Many mail servers do not accept mail with large attachments, most will limit the size of allowable mail to between 5 and 10 MB | ||
*Computerisms mail server allows | *The Computerisms mail server allows mail plus attachments up to 10 MB in size | ||
*This utility can transfer files up to 2 GB in size | *This utility can transfer files up to 2 GB in size | ||
*This utility is straightforward and easy to use | *This utility is straightforward and easy to use | ||
*This utility employs a number of features to encrypt connection and prevent unwanted people and bots from accessing your data | *This utility employs a number of features to encrypt connection and prevent unwanted people and bots from accessing your data | ||
*This utility uses its own username/password database, which means your email username and password are not necessarily the same as they are | *This utility uses its own username/password database, which means your email username and password are not necessarily the same as they are for Fetch. | ||
==Setting up Users on the Computerisms Hosted Fetch Utility== | ==Setting up Users on the Computerisms Hosted Fetch Utility== | ||
| Line 96: | Line 96: | ||
|[[File:Help.fetch.upload.final.png|center|500px]] | |[[File:Help.fetch.upload.final.png|center|500px]] | ||
|- | |- | ||
|} | |} | ||
Revision as of 19:53, 1 January 2021
Accessing the Service
- You can reach this service by pre-pending fetch to your domain name and entering it in the address bar of your browser
- By example: fetch.domain.tld
Large File Transfers
- Many mail servers do not accept mail with large attachments, most will limit the size of allowable mail to between 5 and 10 MB
- The Computerisms mail server allows mail plus attachments up to 10 MB in size
- This utility can transfer files up to 2 GB in size
- This utility is straightforward and easy to use
- This utility employs a number of features to encrypt connection and prevent unwanted people and bots from accessing your data
- This utility uses its own username/password database, which means your email username and password are not necessarily the same as they are for Fetch.
Setting up Users on the Computerisms Hosted Fetch Utility
|
 |
 |
|
|
 |
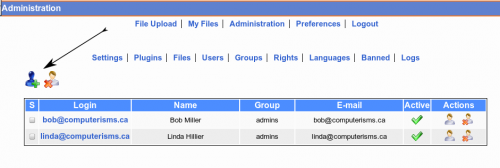 |
|
|
 |
Transferring Large Files
|
 |
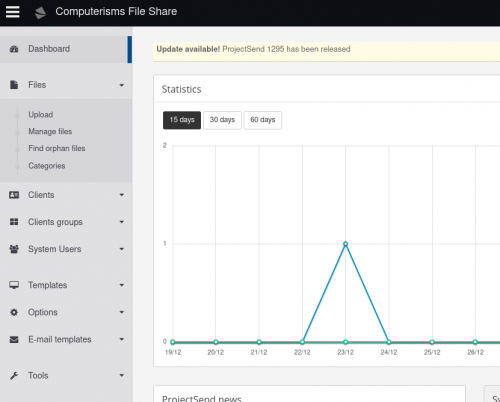 |
|
|
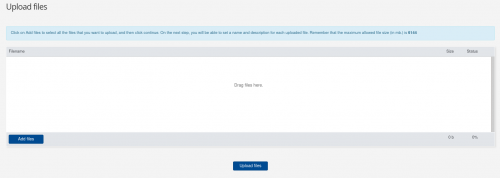 |
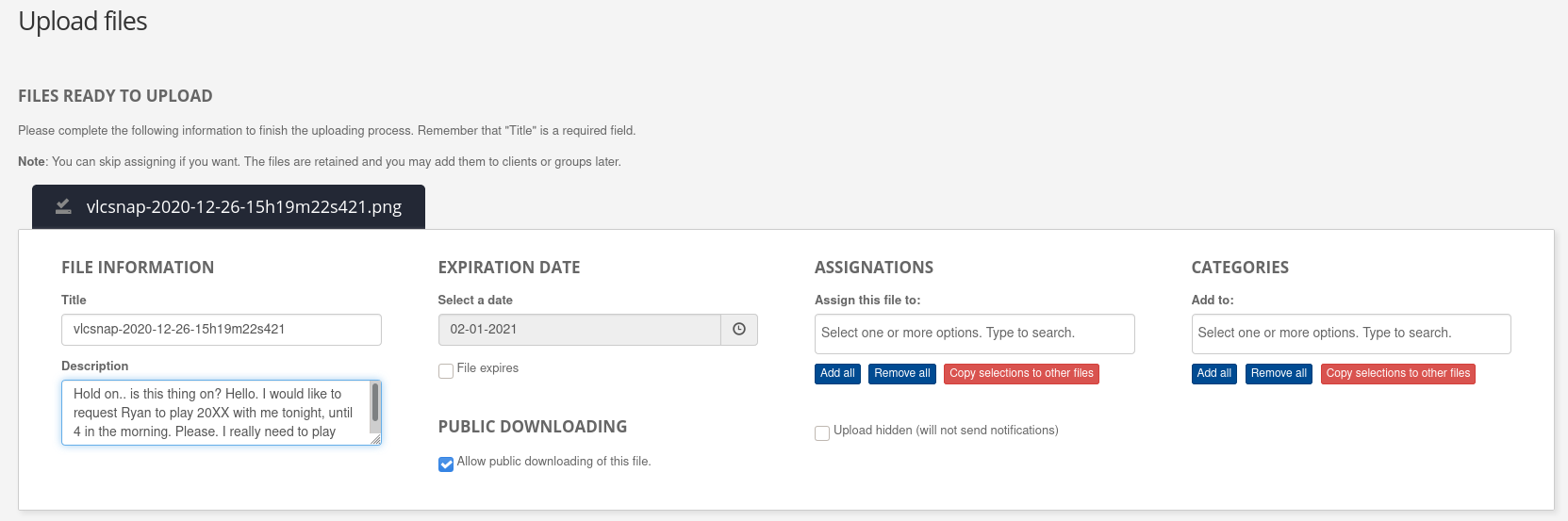
|
|
|
 |