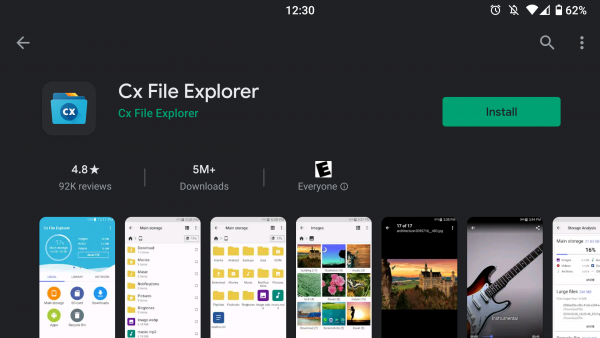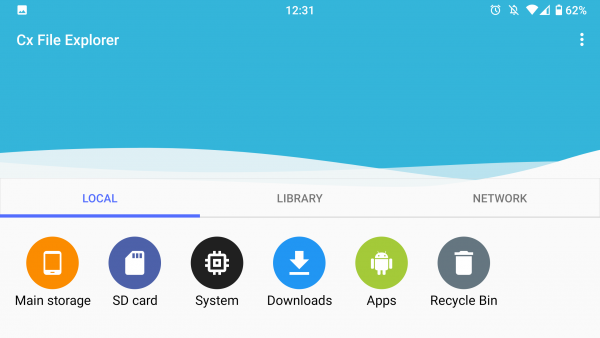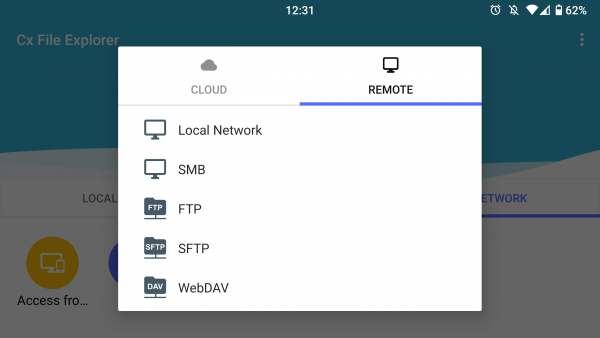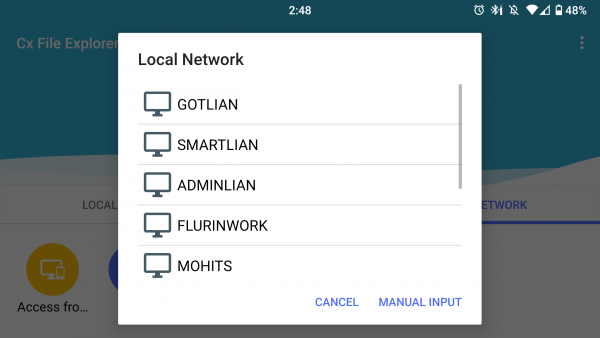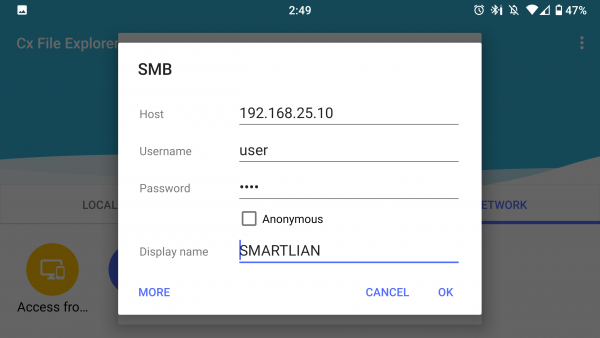Connecting Android Device to a File Server: Difference between revisions
Jump to navigation
Jump to search
(Created page with "==Connecting Moto G to a File Server== *Go to Google Play 100px| *Download '''ES File Explorer''' App [[File:Screenshot_2014-11-20-10-39-54.png...") |
m (Luna moved page Connecting Android device to a File Server to Connecting Android Device to a File Server: capitalization weirdness) |
||
| (2 intermediate revisions by the same user not shown) | |||
| Line 1: | Line 1: | ||
== | === This information is current as of Sept 30, 2020, with the example device running Android 10 === | ||
* | |||
*Download ''' | {| style="width:100%" border="0" cellspacing="0" cellpadding="20" style="font-size:120%; | ||
[[File: | |- | ||
*Open ''' | |style="width: 50%"| | ||
|- | |||
* | | | ||
[[File: | *Open the Google Play Store [[File:Google-play-logo11.jpg|100px|]] | ||
*Download the '''CX File Explorer''' App | |||
||[[File:Screenshot_20200930-123016_Google_Play_Store.png|600px|center|]] | |||
[[File: | |- | ||
* | ||[[File:Screenshot_20200930-123123_Cx_File_Explorer.png|600px|center|]] | ||
| | |||
*Open the '''CX File Explorer''' App and select the '''Network''' Tab | |||
|- | |||
[[File: | | | ||
*Select the '''+''' icon, then select the '''Remote''' tab and click on '''Local Network''' | |||
||[[File:Screenshot_20200930-123137_Cx_File_Explorer.png|600px|center|]] | |||
|- | |||
||[[File:Screenshot_20200930-144842_Cx_File_Explorer.png|600px|center|]] | |||
| | |||
*The application will scan for shares on your local network | |||
*Once your share pops up, select it | |||
|- | |||
| | |||
*Type your '''Username''' and '''Password''' for the user on the share, or select the '''Anonymous''' checkbox if accessing the share as a guest (if the share is configured for such) | |||
*Press '''OK''' and if the Username and Password check out, you should be connected to the share! | |||
||[[File:Screenshot_20200930-144913_Cx_File_Explorer.png|600px|center|]] | |||
|- | |||
|} | |||