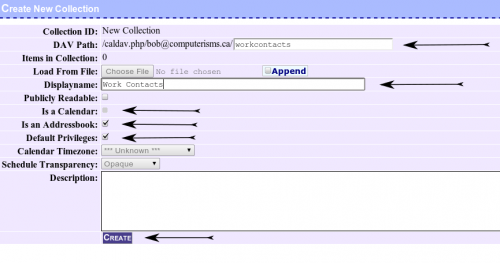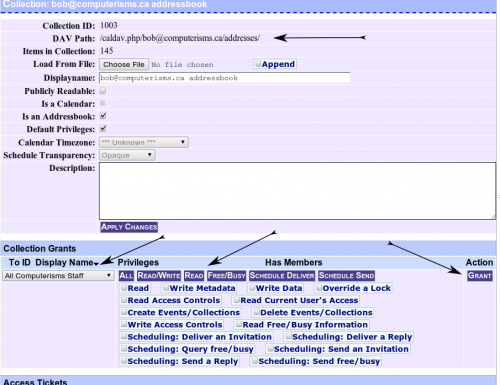From help.computerisms.ca
Jump to navigation
Jump to search
Setting up Shared Address Books is a two part process
First, you must log into the server interface to create the address books and grant permission to other user to access them
The act of logging in will create a default calendar and address book for that user.
It is required that a user log in before he can be granted permissions to any address books
Then you need to configure your CardDAV client to access the address books you created
There is no web interface for the address books, you must access them through a client such as thunderbird or webmail.
This interface is a little bit overwhelming at first, but so is the number of things you can do with it
This page will not show you everything you can do, but it should show you some of the basic functions without making you learn all there is to know. I Just Want an Address Book That All My Devices Will Sync With
Go to https://cal.domain.tld and accept the Security Certificate warning
Login with your email address as your User Name and your email password for Password and click Go
*Ignore the contents of this page for now, at the top of the page, put your mouse on UserFunctions and then select "View My Details"
Scroll down and find the blue bar labelled Principal Collections
Identify under Display Name which line corresponds to your address book (not your calendar).
Click the link in the left most column on the identified line. It will be a four or five digit number.
Near the top of the page, take note of the value for DAV Path
You will need this information to set up your devices, so either highlight and copy this or write it down.
To be safe, always log out when you are finished
Proceed with setting up your calendar clients
I Need More Address Books
Go to https://cal.domain.tld and accept the Security Certificate warning
Login with your email address as your User Name and your email password for Password and click Go
*Ignore the contents of this page for now, at the top of the page, put your mouse on UserFunctions and then select "View My Details"
Scroll down and find the blue bar labelled Principal Collections
Click the button called Create Collection
After you click the Create Collection button, you will be presented with a screen to configure your new address book
Enter an ending to your DAV Path
The DAV Path is an arbitrary value, but you should pick something that represents the function of the address book
Do not use spaces, and only use letters and numbers.
Set the display name
This name is also arbitrary, and does not need to be the same as you enter for DAV Path. It is just easier if you do.
deselect Calendar and select Address Book.
If you do not wish to provide default access to your address book, then deselect Default Privileges.
When everything is set, click the Create Button.
Address Book Permissions All address books must be created by a user and therefore owned by a user.
That user will then grant permissions to other people, identified by their email address or group, to read and/or modify their address books
The user being granted permission will use his own email address and email password to access your address books
you may create groups to manage users more easily I Need My Assistant To Edit My Address Book Before you begin:
Go to https://cal.domain.tld and accept the Security Certificate warning
Login with your email address as your User Name and your email password for Password and click Go
*Ignore the contents of this page for now, at the top of the page, put your mouse on UserFunctions and then select "View My Details"
Scroll down and find the blue bar labelled Principal Collections
Identify under Display Name which line corresponds to your address book (not your calendar).
Click the link in the left most column on the identified line. It will be a four or five digit number.
Note the DAV Path, your assistant will need this information to set up their address book client
Under "To ID Display Name" use the drop down menu to select your assistant's email address
Select the individual permissions to grant to your assistant, or use one of the blue buttons to select a pre-generated subset
All Permissions will do exactly as it says, grant that user full permission to organize your address book anyway they see fit
Read/Write access allows the user to modify your address book, such as delete contacts and create new ones.
Read access will allow the user to view your address book entries, but will not let the user add or delete contacts
If you know what the other items are, you will know if you need them; else you don't need them.
Click the Grant button.
After you click the Grant Button, The user will be displayed with a link so you can look at the details of that user
The privileges that have been granted to this user will be listed
Use the Edit and Revoke buttons to modify or remove a user's ability to access your address book respectively
You may add multiple users and grant each of them a different set of permissions
To be safe, always log out when you are finished
Your assistant now needs to configure his/her calendar clients
When your assistant adds a new calendar to his/her calendar client, he/she will use the DAV Path you obtained from two rows above and his/her own email address and email password
I have many users and many address books, How do I use groups to ease management? Before you begin:
You must be logged in as an administrative user (Typically that is the email of the person who owns the domain name)
You may "nest" groups - which means you may make a group a member of another group, and then that group may be a member of another group.
If nesting groups go through too many layers, it will slow the server down.
Rather than have me come ask you to redo your groups, please do not add groups that already have a group to a new group. In other words, do not nest more than one deep.
Go to https://cal.domain.tld and accept the Security Certificate warning
Login with your email address as your User Name and your email password for Password and click Go
In the top left corner of the page, put your mouse on User Functions and select Create Principal
Choose a Username for this group
The Username for the group is arbitrary, but should have some meaning to the address book administrator to ease management
Set the password
The Username and password for the group can be given to other people to manage, if you like
Fullname will be the name that is displayed throughout the interface to represent this group
Email address is the address associated with this group
Locale - if you do not want standard Canadian English, change this
Date Format Style: