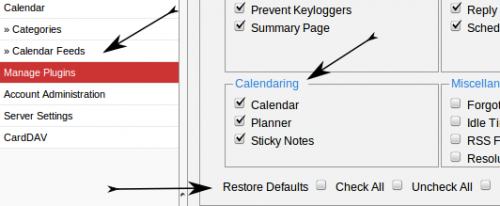From help.computerisms.ca
Jump to navigation
Jump to search
Email To check your email using Roundcube, all you need to do is login
There is no need to configure anything in order to send or receive mail using RoundCube
Open your browser and navigate to https://rc.domain.tld
Enter your email address in the Username field
Enter your email password in the Password field
If you prefer a language other than English, select it from the list
Click the login Button Getting Started Before you start using RoundCube, you should configure the plugins to your requirements:
Open your browser and navigate to https://rc.domain.tld
Enter your email address in the Username field
Enter your email password in the Password field
If you prefer a language other than English, select it from the list
Click the login Button
In the next window, find in the top right corner the link called "Settings"
In the preferences menu on the left side of the window, select Manage Plugins
You will be presented with a number of check boxes
Hovering your mouse over each item will give a brief help of what the plugin does
You may enable/disable any combination of plugins you desire
At the bottom is the option to restore the selections back to default, or you can select all or deselect all plugins
If there is something you are not clear on, feel free to ask
Calendar NOTE: These instructions are slightly out of date; the settings are correct but you will have to look around to find them till I update this page Before you begin:
Open your browser and navigate to https://rc.domain.tld
Enter your email address in the Username field
Enter your email password in the Password field
If you prefer a language other than English, select it from the list
Click the login Button
In the next window, find in the top right corner the link called "Settings"
In the next window on the far left side, under the main category "Calendar", click the sub-category "Categories"
In the main pane of the window, click the plus sign. This will create a new line at the bottom of the list
Click in the longest field of the new line and enter a name for your calendar
The name is arbitrary, so it can be anything you like, though normally you would choose a name that has meaning for you.
If you wish to change the colour of your calendar, click in the box containing FFFFFF, then click on the colour you would like for your calendar
Click the Save Button
After you click save, the list will reorder alphabetically
Click the little round button next to the calendar you just created
In the Username field you will find the value "%u"
%u is a short cut for the username you used to log into Roundcube, which will be the same as your email address
Enter your Email Password
The value you need to enter for "CalDAV Url" consists of two parts
Unless you know why you should do otherwise, leave "Reminders" and "Authentication Method" settings at their default
Click the Save Button
To start using your calendar, click the Calendar link in the top right corner of the window
Shared Address Book Before you begin:
Open your browser and navigate to https://rc.domain.tld
Enter your email address in the Username field
Enter your email password in the Password field
If you prefer a language other than English, select it from the list
Click the login Button
In the next window, find in the top right corner the link called "Settings"
In the next window on the far left side, click the category called "CardDAV"
In the main pane of the window, enter a name for your address book
The name is arbitrary, so it can be anything you like, usually something meaningful to you.
The address book name must not contain a space
Ensure "Activate CardDAV-Addressbook" is selected
Enter your email address as your Username
Enter your email password as Password
The value you need to enter for URL consists of two parts
The update interval can be increased if you like
1 is the minimum acceptable value for this field
When everything is how you want it, click save
After you click save, you will be given the opportunity to add another address book if you want to.
In order to use your new address book, click on the Address Book link in the top right of the window
Ensure your CardDAV address book is selected, and you will be able to view and add contact entries to your Shared Address Book
Server Side Message Filtering
Open your browser and navigate to https://rc.domain.tld
Enter your email address in the Username field
Enter your email password in the Password field
If you prefer a language other than English, select it from the list
Click the login Button
In the next window, find in the top right corner the link called "Settings"
To create a new filter, click the Plus Sign in the bottom left corner of the window
Filter Name is an arbitrary value, you should put something that is meaningful to describing the filter
Select your Filter Rules
Adjust the radio button to determine if you want all rules or any rules to match
If you need to add more rules, click the green plus sign to the right of the window
Set your Filter Actions by choosing an item from the left drop down menu
Different actions, such as the Out of Office reply, will produce different options after you choose it.
When the rules and actions for this filter are configured, click the Save button