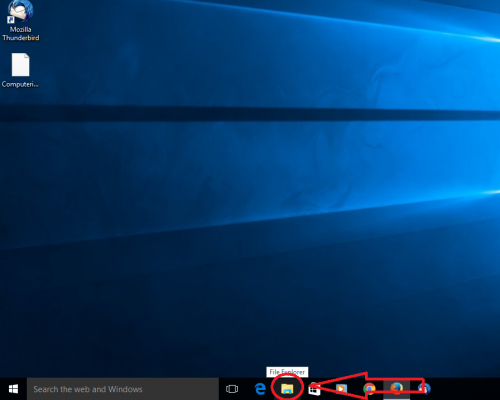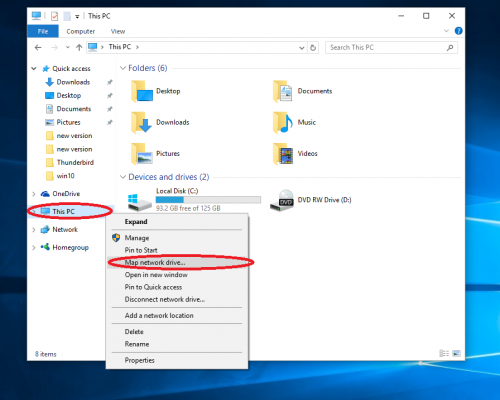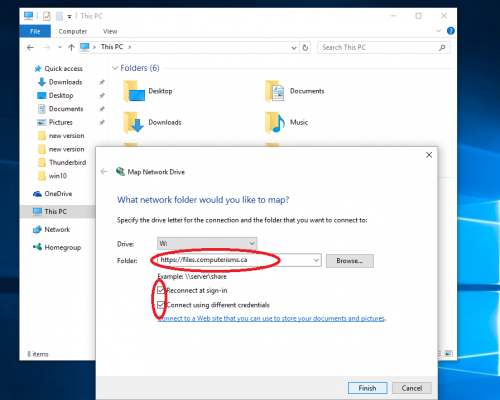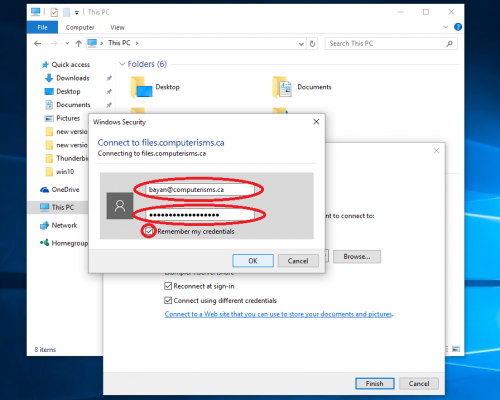From help.computerisms.ca
Jump to navigation
Jump to search
How it Works Computerisms Online File Storage is a method of storing files on the Web Server so they can be accessed from multiple locations
When configured correctly, the storage area can be used as a drive letter on your windows computer or it is mounted in your file system if you use linux or a mac.
The storage area can also be accessed via a browser at https://files.domain.tld
Your email address and password are required to access the files by either method
This service is using the WebDAV protocol; you should be able to use any client that supports WebDAV
This service would be useful for an organization that needs the functionality of a fully accessible file server outside the office. What are the limits Each Hosting Customer is assigned a user account with a quota
Initial Quota value is to send a warning email when storage exceeds 10 GB, and deny storage that will exceed 12 GB
This value includes all content from all services under your user account, including your Web Site and any files being stored by the Fetch service
If you access your FTP account, the contents of all folders you see will be counted towards your quota
If you require extra space, we have some flexibility to work with you, please contact us to discuss options A word about Security There is only one storage area
The storage area can be accessed by anybody with an email address in your organization
You may make any number of folders in the storage area
You may not deny access of any folder to any users, there is no permissions scheme. Setting up File Storage on Windows 10
Right click on "This PC"
Choose "Map Network Drive..."
Select a Drive letter (I have chosen W for Web)
The folder field will look like this https://files.domain.tld
Be sure to select Reconnect at logon
Also be sure to select Connect using different credentials
When everything is entered, click the finish button
Enter your email address
Enter your email password
Select Remember my credentials
Click OK
you will now note a new drive available to store documents on
Any files you put on this drive will be accessible via the website for anyone with valid credentials