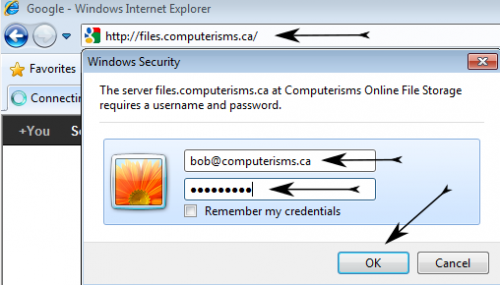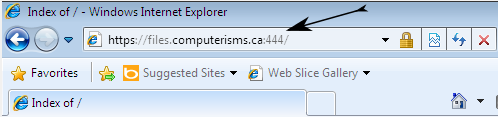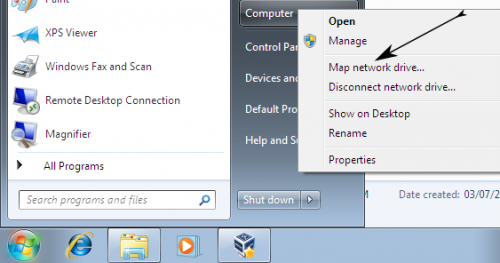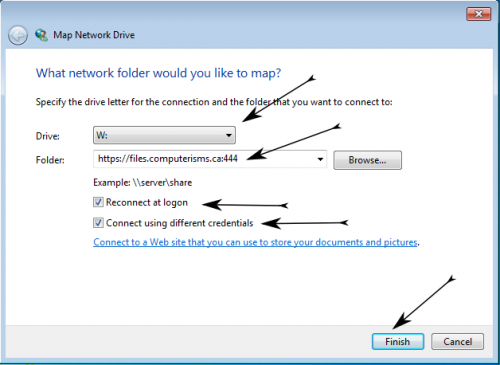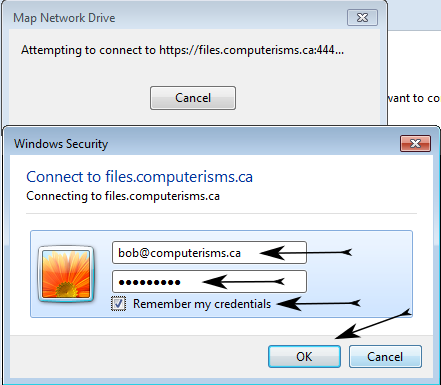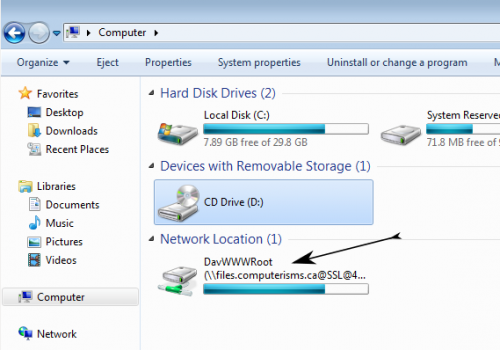From help.computerisms.ca
Jump to navigation
Jump to search
How it Works
- Computerisms Online File Storage is a method of storing files on the Web Server so they can be accessed from multiple locations
- When configured correctly, the storage area can be used as a drive letter on your windows computer
- The storage area can also be accessed via a browser
- Your email address and password are required to access the files by either method
- This service is using the WebDAV protocol, and should support any client that supports WebDAV
- A service like this one would be useful for an organization that needs the functionality of a fully accessible file server outside the office.
A word about Security
- There is only one storage area
- The storage area can be accessed by anybody with an email address in your organization
- You may make any number of folders in the storage area
- You may not deny access of any folder to any users, there is no permissions scheme.
Setting up File Storage on Windows 7
- Open Internet Explorer (or whatever your favourite browser happens to be)
- Enter files.domain.tld in your address bar and press Enter
- You will be prompted for a username and password
- Enter your email address as your username
- Enter your email password as your password
- If you wish to access your files by web page, you might want to select Remember my credentials
- Click OK
|
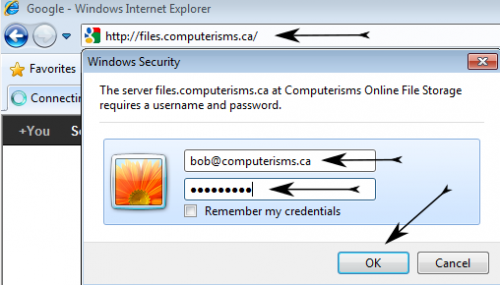
|
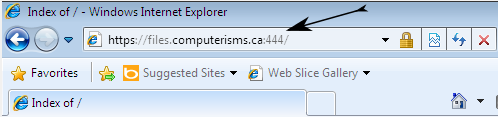
|
- You will notice that the address in the address bar changes to use https and a port number
- Port numbers are identified by appending a colon and the port number to your domain name
- In the example image, the domain name is files.computerisms.ca and the port number is 444
- Your domain will have a different port number. Mark this number, you will need it later
|
- Open your Start Menu
- Right Click Computer
- Select Map Network Drive
|
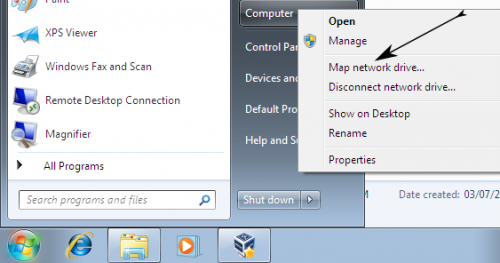
|
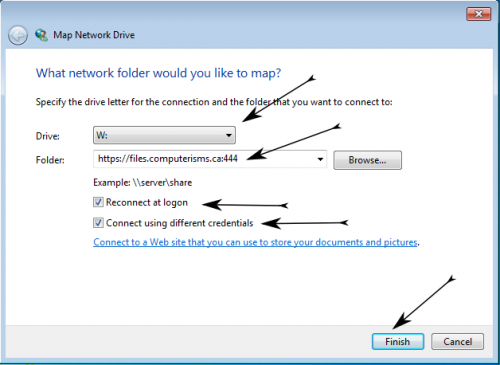
|
- Select a Drive letter (I have chosen W for Web)
- The folder field will consist of two parts
- The first part is the secured version of your domain name: https://files.domain.tld
- The second part is the port number as derived at the beginning of these instructions
- Be sure to select Reconnect at logon
- Also be sure to select Connect using different credentials
- When everything is entered, click the finish button
|
- Enter your email address
- Enter your email password
- Select Remember my credentials
- Click OK
|
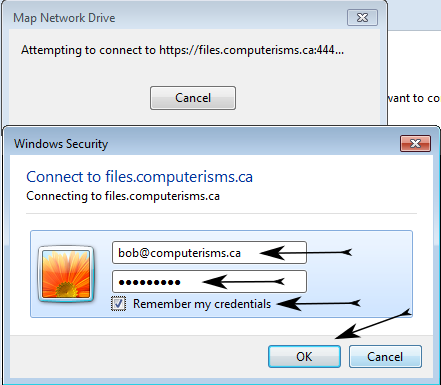
|
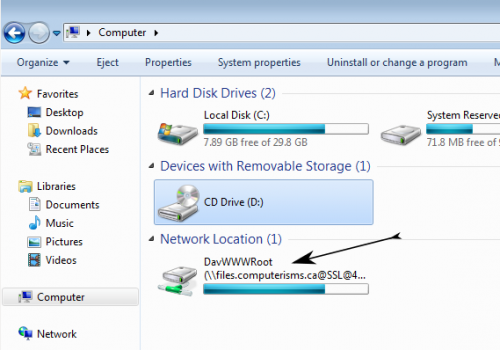
|
- you will now note a new drive available to store documents on
- Any files you put on this drive will be accessible via the website for anyone with valid credentials
|