Files: Difference between revisions
Jump to navigation
Jump to search
No edit summary |
|||
| Line 1: | Line 1: | ||
==How it Works== | ==How it Works== | ||
*Computerisms Online File Storage is a method of storing files on the Web Server so they can be accessed from multiple locations | *Computerisms Online File Storage is a method of storing files on the Web Server so they can be accessed from multiple locations | ||
**When configured correctly, the storage area can be used as a drive letter on your windows computer | **When configured correctly, the storage area can be used as a drive letter on your windows computer or it is mounted in your file system if you use linux or a mac. | ||
**The storage area can also be accessed via a browser | **The storage area can also be accessed via a browser | ||
**Your email address and password are required to access the files by either method | **Your email address and password are required to access the files by either method | ||
Revision as of 23:12, 8 August 2012
How it Works
- Computerisms Online File Storage is a method of storing files on the Web Server so they can be accessed from multiple locations
- When configured correctly, the storage area can be used as a drive letter on your windows computer or it is mounted in your file system if you use linux or a mac.
- The storage area can also be accessed via a browser
- Your email address and password are required to access the files by either method
- This service is using the WebDAV protocol, and should support any client that supports WebDAV
- A service like this one would be useful for an organization that needs the functionality of a fully accessible file server outside the office.
A word about Security
- There is only one storage area
- The storage area can be accessed by anybody with an email address in your organization
- You may make any number of folders in the storage area
- You may not deny access of any folder to any users, there is no permissions scheme.
Setting up File Storage on Windows 7
- Before you begin:
- You need to download and install The Software Update for Web Folders
- You will also need to install the Computerisms Certificate Authority
|
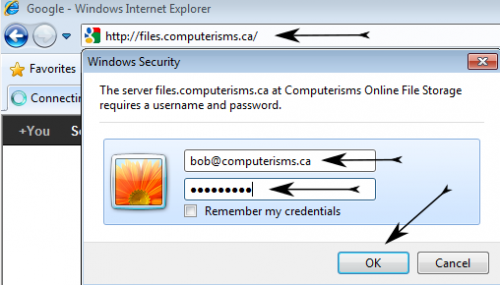 |
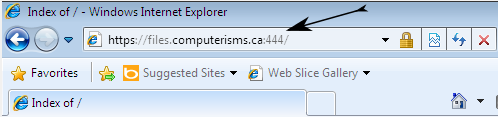 |
|
|
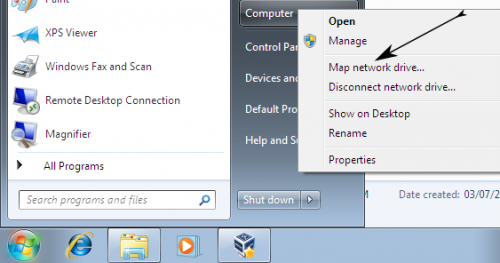 |
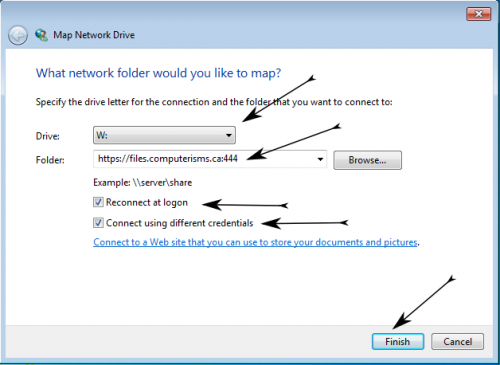 |
|
|
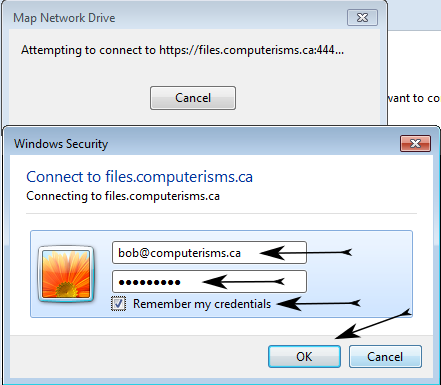 |
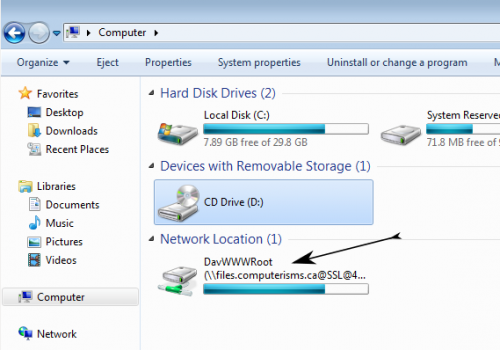 |
|