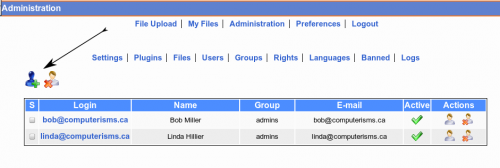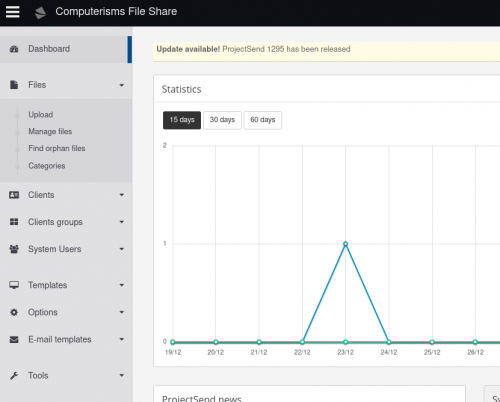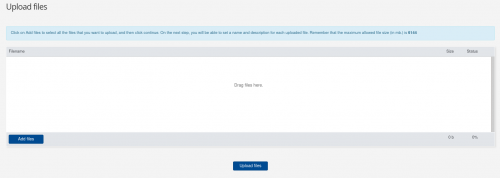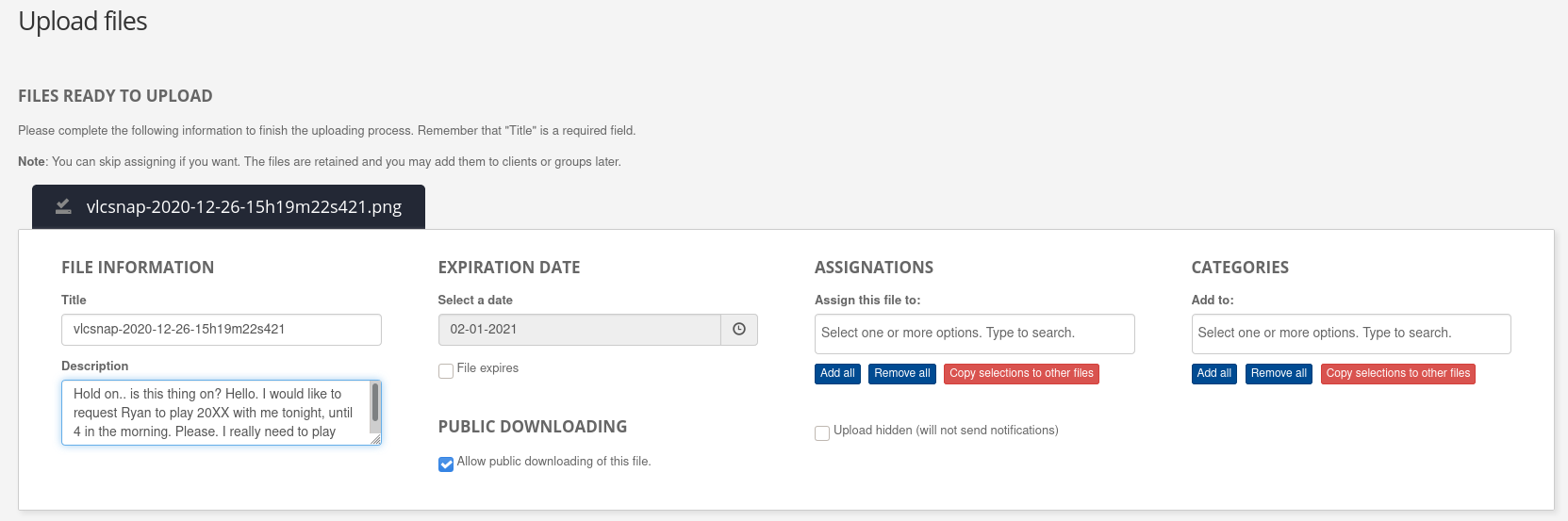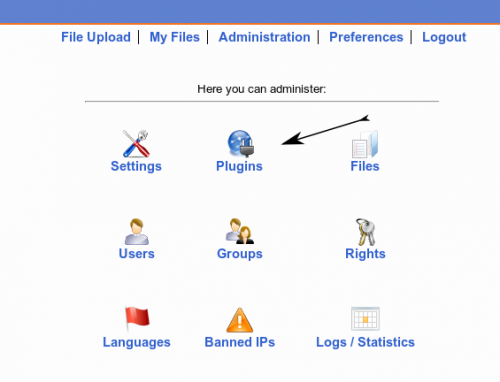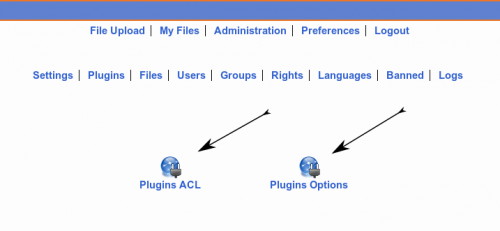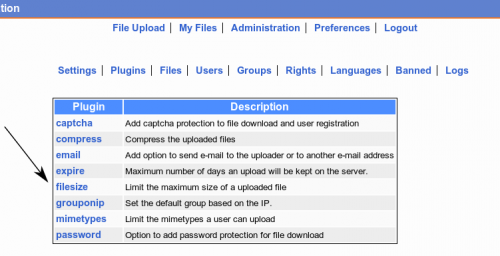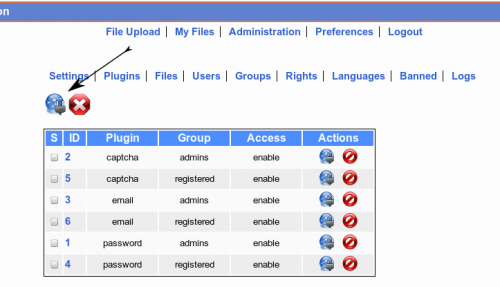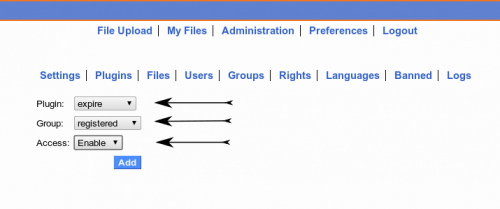From help.computerisms.ca
Jump to navigation
Jump to search
Line 13:
Line 13: *This utility uses its own username/password database, which means your email username and password are not necessarily the same as they are here.
*This utility uses its own username/password database, which means your email username and password are not necessarily the same as they are here.
==Setting up Users on the Computerisms Large File Transfer Utility==
==Setting up Users on the Computerisms Hosted Fetch Utility==
{| style="width:100%" border="0" cellspacing="0" cellpadding="20" style="font-size:120%;
{| style="width:100%" border="0" cellspacing="0" cellpadding="20" style="font-size:120%;
|-
|-
|style="width: 50%"|
|style="width: 50%"|
*Go to [[Domain Substitution|https://fetch.domain.tld]] and accept the [[Security Certificates|Security Certificate]]
*Go to [[Domain Substitution|https://fetch.domain.tld]]
*Enter the Administrative Email address as User name, the associated email password, and click Login
*Enter the Administrative Email address as User name, the associated email password, and click Login
**The Administrative Email address and its password will be supplied to you when we contact you to let you know your domain is set up
**The Administrative Email address and its password will be supplied to you when we contact you to let you know your domain is set up
Revision as of 23:37, 1 January 2021
Accessing the Service You can reach this service by pre-pending fetch to your domain name and entering it in the address bar of your browser
Large File Transfers Many mail servers do not accept mail with large attachments, most will limit the size of allowable mail to between 5 and 10 MB.
Computerisms mail server allows mails up to 10 MB in size
This utility can transfer files up to 2 GB in size, depending on how the plugins are configured
This utility is straightforward and easy to use
This utility employs a number of features to encrypt connection and prevent unwanted people and bots from accessing your data
This utility uses its own username/password database, which means your email username and password are not necessarily the same as they are here. Setting up Users on the Computerisms Hosted Fetch Utility
Go to https://fetch.domain.tld
Enter the Administrative Email address as User name, the associated email password, and click Login
The Administrative Email address and its password will be supplied to you when we contact you to let you know your domain is set up
In the next window, click the Administration link
Set the login name
Note this does not have to be in the format of an email address
The advantage to using an email address as a login name is your users will not have to remember a different login name for this service.
Set the Password
You can set the password to be the same as the user's email password, but updating the email password will not update this password
Enter the user's Full Name
Enter the user's Email Address
Set the Group for this user:
Administrator's Group will allow this user to add new users and modify the system
Registered Users Group will allow the user to log in and upload files to be delivered to other users
This group is where you should put your staff
Unregistered Users are not allowed to send files, only receive them
A recipient does not have to be registered in order to download files sent to him
This group is largely unused, but would be where you would normally put users external to your organization
If the user's preferred language is not English, set it here
Ensure the Active setting is selected, and press the Add button
Rinse and Repeat for every user on your network that will need to send large files
Transferring Large Files
Click the Choose File button and navigate to the file you want to send, then click ok
Depending on if and how the plugins are configured, you may be able to send more than one file at a time
The maximum file upload size and other details are listed for your convenience
When you have selected all files you want to send, click the Upload button
After clicking the Upload button, your browser should show you some kind of upload progress indicator
Different browsers may display this differently
When the file has been uploaded, the server will ask you some questions about the file
OPTIONAL: Description is useful if there are several files waiting to be delivered
OPTIONAL: Use Captcha will make it so the recipient will have to read letters and numbers from a picture and enter them in order to retrieve the file
This may cause some inconvenience to your recipient, but is a security measure against hacking scripts and other exploits
OPTIONAL: Send me an email - select this to receive a copy of the mail sent to the recipient
This option provides proof that mail was successfully sent from the server
Email Subject: the subject for the email notification the recipient will get
Email Message: the body of the email notification the recipient will get
OPTIONAL: Password protect will require the user to enter a password to download the file
This provides an additional layer of security to Use Captcha, but instead of keeping out scripts and programs, it keeps out humans
OPTIONAL: Send password in e-mail will send the password you set in the notification email.
This may not be appropriate, for example when sending to an email address that more than one person may be checking
If you wish to set a password, but not send it in the email, then set the password and phone the recipient to tell him what it is
When you have filled in all the details, click the Complete Upload button
The next page will display the download link and the removal link so you can test and/or remove your file
Configuring the Plugins
Go to https://fetch.domain.tld and accept the Security Certificate
Enter the Administrative Email address as User name, the associated email password, and click Login
The Administrative Email address and its password will be supplied to you when we contact you to let you know your domain is set up
In the next window, click the Administration link
ACL stands for Access Control List - this icon will lead you to where you can enable and disable plugins for each of the three groups
Plugins Options - this icon will lead you to where you can change settings on the various plugins
Click on the link along the left hand side to configure each plugin
Captcha - This plugin allows use of a captcha , which helps prevent unauthorized access from automated internet bots
Configuration Options: None
Compression - not enabled at this time
email - This plugin takes care of emailing notifications that a file is waiting to be picked up
Configuration Options: allow multiple recipients to be notified a file is available for pickup for each group
expire - this plugin is used to limit the number of days a file can be accessed after it is uploaded
Configuration Options: the number of days
filesize - this plugin will let you limit the maximum allowable file size
Configuration Options: maximum file size per group
grouponip - this plugin puts the user in the administrators, registered users, or unregistered users groups according to the IP address the connection is coming from
Configuration Options: IP addresses
mimetypes - this plugin is for limiting what kinds of files users can upload
Configuration Options: MIME types
password - this plugin allows the sender to require a password for the recipient to be able to download it, which prevent unauthorized humans from accessing the document
Configuration Options: None
ACLs are used to enable or disable plugins for each of the three groups
Plugins are disabled by default and must be explicitly enabled for each group in order to work
To add more plugins, click the Plugins ACL link
Select the plugin you wish to enable
Select the group you wish to enable it for
Select enable
Click the add button