Security Certificates: Difference between revisions
Jump to navigation
Jump to search
| Line 25: | Line 25: | ||
*Another reason a security certificate warning might pop up is a mismatched address | *Another reason a security certificate warning might pop up is a mismatched address | ||
**Computerisms Webmail is one site that answers to many names, such as [[Domain Substitution|https://webmail.domain.tld]] | **Computerisms Webmail is one site that answers to many names, such as [[Domain Substitution|https://webmail.domain.tld]] | ||
**If you arrive at the site by a name that is different than the one on the certificate, your computer will warn you | **If you arrive at the site by a name that is different than the one on the certificate, your computer will warn you that the address in your address bar is not the same as the address on the certificate. | ||
*Remember, regardless of the warning, when you instruct your computer to trust the certificate, encryption will still happen | *Remember, regardless of the warning, when you instruct your computer to trust the certificate, encryption will still happen. So long as you know the certificate, even if your computer doesn't, it is safe to send your passwords over the internet. You should not send a password on an unencrypted connection. | ||
==Okay, Now I know why, but what do I do about it?== | ==Okay, Now I know why, but what do I do about it?== | ||
Revision as of 22:55, 2 August 2012
What are Security Certificates and what are they used for?
- Security Certificates are a method of establishing trust and encrypting communication between different entities on a network
- An entity can be a person or a computer
- Certificates are issued to each entity, much like an identification card might be issued to each member of an organization
- Each Certificate must be signed by a Certificate Authority, often referred to as the CA
- Every certificate signed by the CA will trust every other certificate that is also signed by the same CA
- When two certificates trust each other, they can be used to encrypt a connection
- This is especially important when transmitting a username and password across the internet
- Each service provided by Computerisms will use Security Certificates to encrypt network connections
- Sites you visit that have https:// in the address bar are secured by a certificate
So why do I get a Security Certificate Warning?
- Certificate warnings can be caused by several factors, but the most important thing to know is that just because you see a warning does not mean the site is not secured
- One possible reason for the Certificate Warning is that your computer does not know the origin of the certificate on the server
- When you go to an https enable site that does not show the warning, it is because a purchased certificate on the server and a certificate on your computer have been signed by the same CA
- When one generates his own Certificates instead of purchasing them, as Computerisms does, they are considered Self-Signed.
- Since Computerisms doesn't pay the fees to have its certificates signed by the same CA used by your computer, your computer will not trust the server's certificate
- A person with the right knowledge can set up a system that is just as secure at a fraction of a fraction of the cost of purchasing certificates
- Using paid Certificates on a Hosting Server that is hosting many domains is prohibitively expensive
- Since your computer cannot verify the origin of the certificate on the server, it cannot establish a trust relationship with the server
- The warning will inform you that the certificate on the server cannot be trusted because its origins cannot be confirmed
- Since you know the origins of the certificate (It comes from Computerisms), you can override your computer's paranoia
- By temporarily overriding the warning, you instruct your computer to trust the certificate on the server
- Once the trust is established, then the certificates can be used to encrypt the communication so your password is not transmitted in clear text
- Another reason a security certificate warning might pop up is a mismatched address
- Computerisms Webmail is one site that answers to many names, such as https://webmail.domain.tld
- If you arrive at the site by a name that is different than the one on the certificate, your computer will warn you that the address in your address bar is not the same as the address on the certificate.
- Remember, regardless of the warning, when you instruct your computer to trust the certificate, encryption will still happen. So long as you know the certificate, even if your computer doesn't, it is safe to send your passwords over the internet. You should not send a password on an unencrypted connection.
Okay, Now I know why, but what do I do about it?
- In some cases, the problem can be solved on the server.
- If for example you wish to run an online store, you will need to purchase your own certificate
- In the case of Computerisms Services, purchasing certificates is very cost prohibitive
- As a hosting provider, Computerisms is not the only company facing this problem
- it is better to have a certificate and a warning than it is to have no certificate at all
- While Security Certificates are an open standard, implementation varies quite a bit depending on the browser and platform it runs on
- If you use Internet Explorer, you can import the CA to establish trust and disable Name Matching
- Certificates can be purchased for the server so the warning doesn't appear in your browser, but they are prohibitively expensive for our hosting environment
- Certificates in general are very very expensive in proportion to the effort required to make them.
- Computerisms can make certificates that will encrypt a connection every bit as good as a paid certificate for a small fraction of the cost
- Certificates generated by Computerisms will not be automatically trusted by your computer, and therefor will always show you the certificate warning
- In the case of Computerisms and its customers, we can manually establish our trust, which in turn allows encryption of our passwords
- Despite the warning, the encryption is still taking place on our system
- Said another way: Security certificates are still securing your transmission, even though the warning might make you think otherwise.
- Despite the warning, the encryption is still taking place on our system
- Computerisms Certificates can be installed on your machine in such a way that your computer will trust the Computerisms certficates
- If you do not want to see the warning at every page, then please follow these instructions
Internet Explorer - Importing Certificate Authority
|
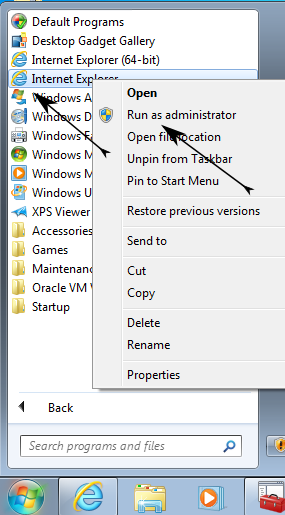 |
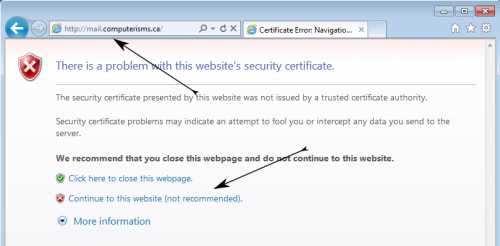 |
|
|
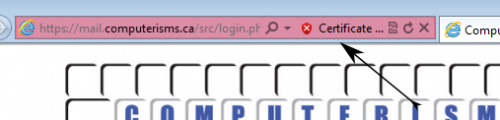 |
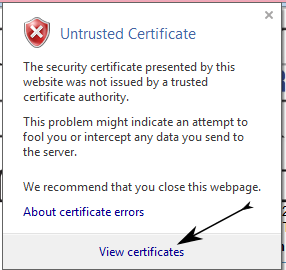 |
|
|
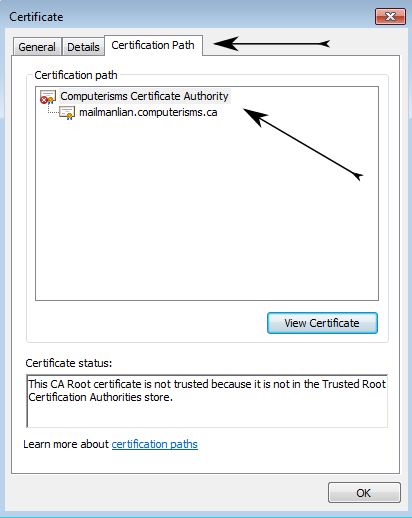 |
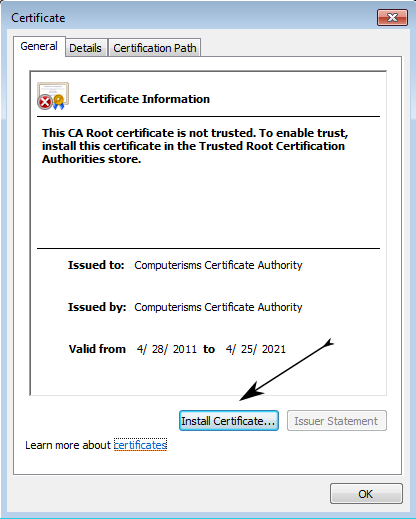 |
|
|
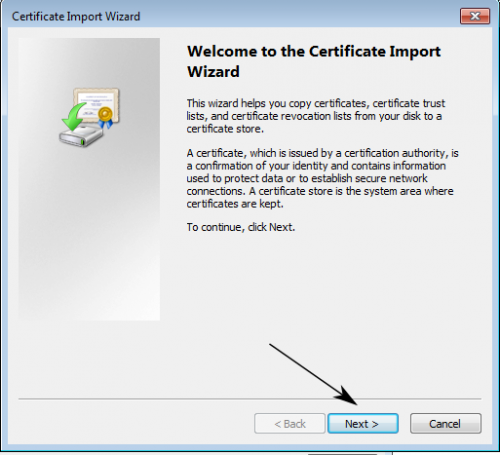 |
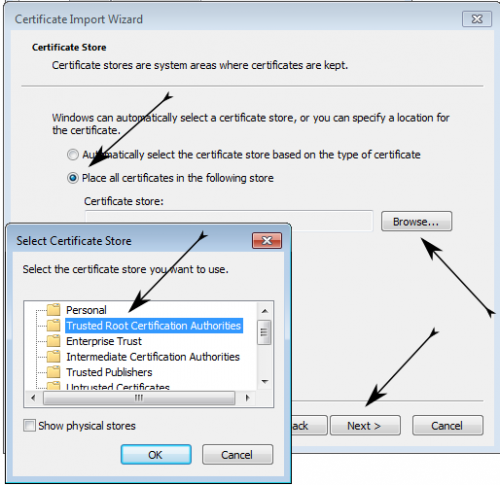 |
|
|
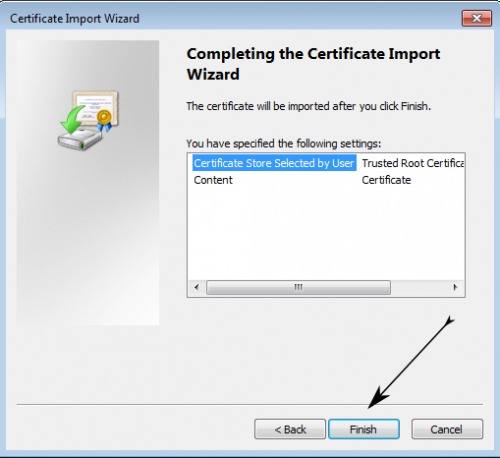 |
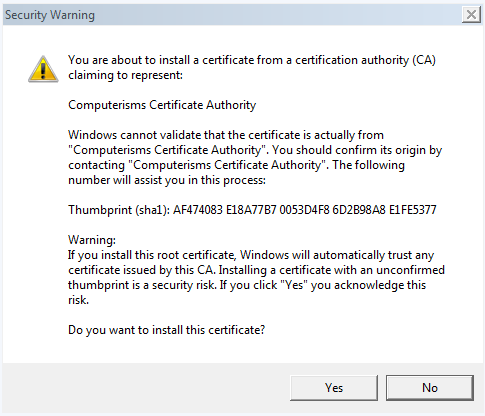 |
|
|
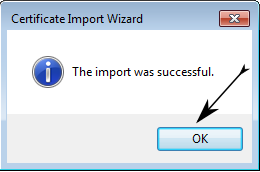 |