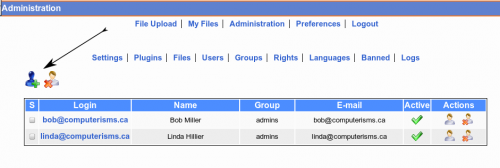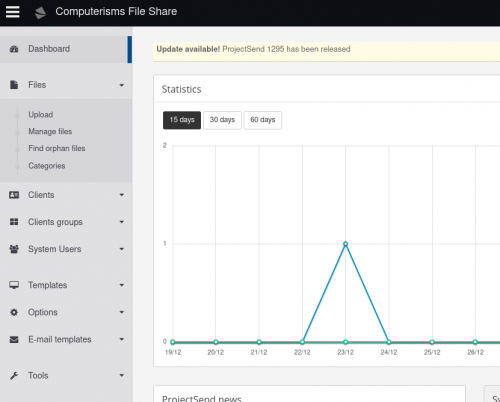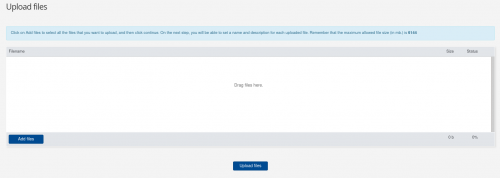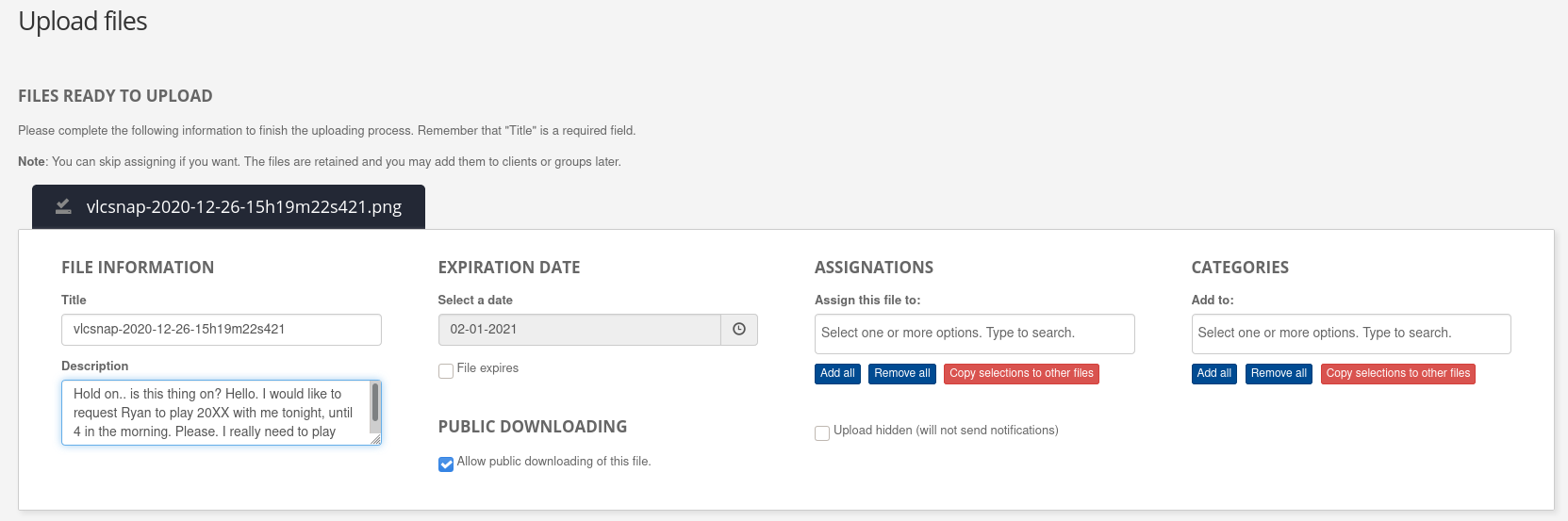From help.computerisms.ca
Jump to navigation
Jump to search
|
|
| Line 5: |
Line 5: |
| {| style="width:100%" border="1" cellspacing="0" | | {| style="width:100%" border="1" cellspacing="0" |
| |- | | |- |
| |style="width=50%"| | | |style="width: 50%"| |
| *Go to [[Domain Substitution|https://fetch.domain.tld]] and accept the [[Security Certificates|Security Certificate]] | | *Go to [[Domain Substitution|https://fetch.domain.tld]] and accept the [[Security Certificates|Security Certificate]] |
| *Enter the Administrative Email address as User name, the associated email password, and click Login | | *Enter the Administrative Email address as User name, the associated email password, and click Login |
Revision as of 00:03, 17 July 2012
- The Computerisms mail server will reject any mails larger than 10 MB, this utility will let you send those files with ease
- This application maintains its own independent database of users and passwords.
Setting up Users on the Computerisms Large File Transfer Utility
- Go to https://fetch.domain.tld and accept the Security Certificate
- Enter the Administrative Email address as User name, the associated email password, and click Login
- The Administrative Email address and its password will be supplied to you when we contact you to let you know your domain is set up
|

|

|
- In the next window, click the Administration link
|
|
|

|
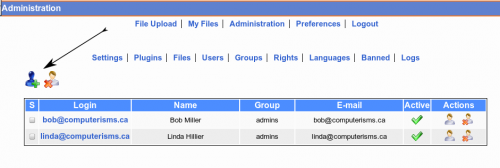
|
|
- Set the login name
- Note this does not have to be in the format of an email address
- The advantage to using an email address as a login name is your users will not have to remember a different login name for this service.
- Set the Password
- You can set the password to be the same as the user's email password, but updating the email password will not update this password
- Enter the user's Full Name
- Enter the user's Email Address
- Set the Group for this user:
- Administrator's Group will allow this user to add new users and modify the system
- Registered Users Group will allow the user to log in and upload files to be delivered to other users
- Unregistered Users are not allowed to send files, only receive them
- A recipient does not have to be registered in order to download files sent to him
- If the user's preferred language is not English, set it here
- Ensure the Active setting is selected, and press the Add button
- Rinse and Repeat for every user on your network that will need to send large files
|

|
Transferring Large Files
- Go to https://fetch.domain.tld and accept the Security Certificate
- Enter the Administrative Email address as User name, the associated email password, and click Login
- The Administrative Email address and its password will be supplied to you when we contact you to let you know your domain is set up
|

|
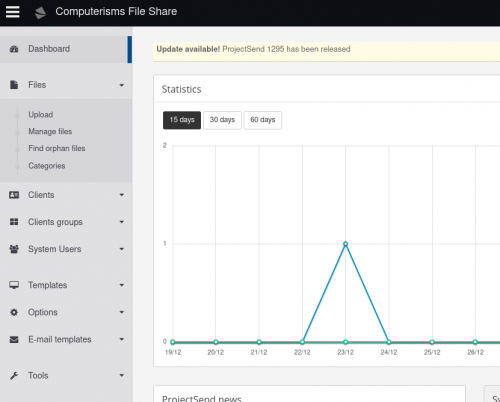
|
- Click the Choose File button and navigate to the file you want to send, then click ok
- Depending on if and how the plugins are configured, you may be able to send more than one file at a time
- The maximum file upload size and other details are listed for your convenience
- When you have selected all files you want to send, click the Upload button
|
- After clicking the Upload button, your browser should show you some kind of upload progress indicator
- Different browsers may display this differently
|
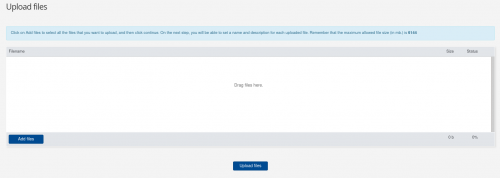
|
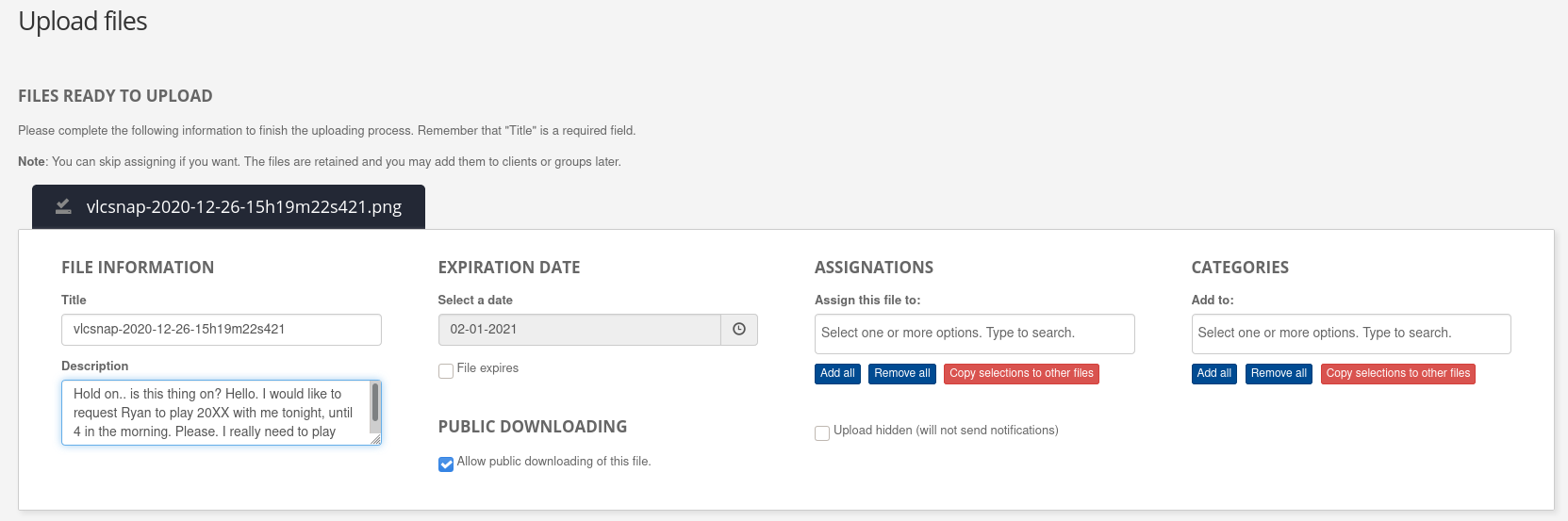
|
- When the file has been uploaded, the server will ask you some questions about the file
- OPTIONAL: Description is useful if there are several files waiting to be delivered
- OPTIONAL: Use Captcha will make it so the recipient will have to read letters and numbers from a picture and enter them in order to retrieve the file
- This may cause some inconvenience to your recipient, but is a security measure against hacking scripts and other exploits
- OPTIONAL: Send me an email - select this to receive a copy of the mail sent to the recipient
- This option provides proof that mail was successfully sent from the server
- Email Subject: the subject for the email notification the recipient will get
- Email Message: the body of the email notification the recipient will get
- OPTIONAL: Password protect will require the user to enter a password to download the file
- This provides an additional layer of security to Use Captcha, but instead of keeping out scripts and programs, it keeps out humans
- OPTIONAL: Send password in e-mail will send the password you set in the notification email.
- This may not be appropriate, for example when sending to an email address that more than one person may be checking
- If you wish to set a password, but not send it in the email, then set the password and phone the recipient to tell him what it is
- When you have filled in all the details, click the Complete Upload button
|
- The next page will display the download link and the removal link so you can test and/or remove your file
|

|