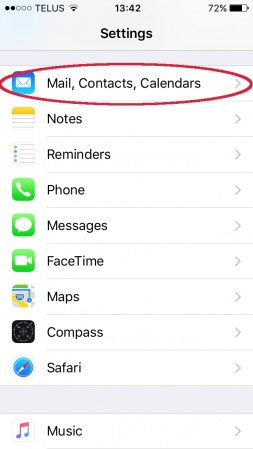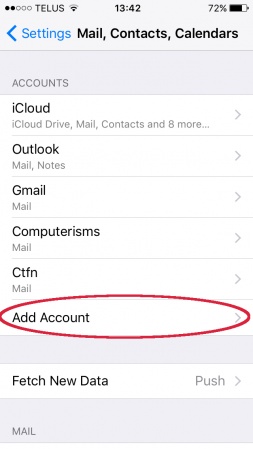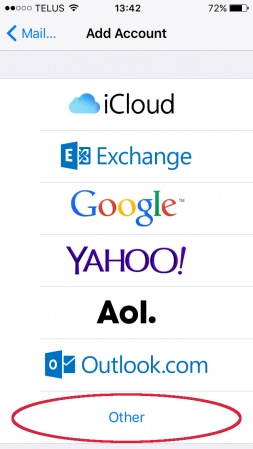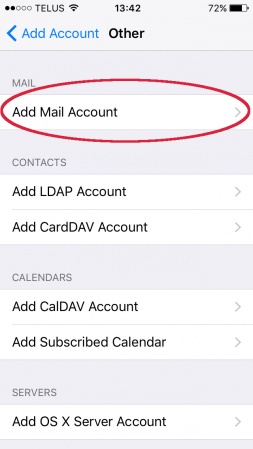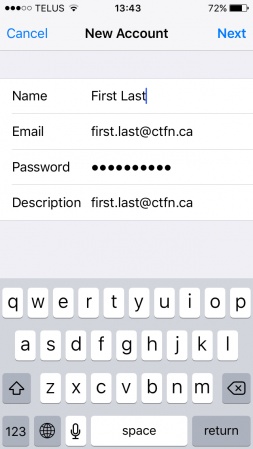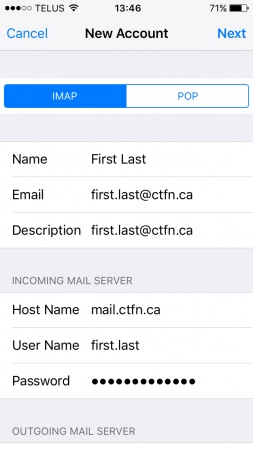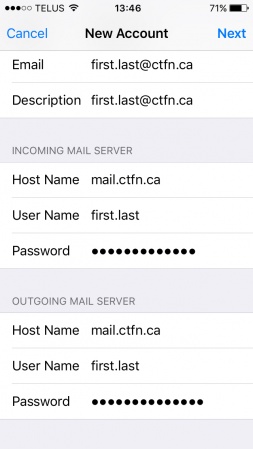Email: Difference between revisions
Jump to navigation
Jump to search
| Line 49: | Line 49: | ||
|style="width: 50%"| | |style="width: 50%"| | ||
*<b>Required: Before continuing this section please complete [[How to import Certificate Authority in Windows 10#How to install Computerisms Certificate Authority into your Windows 10 Operation System|How to install Computerisms Certificate Authority into your Windows 10 Operation System]]</b> | *<b>Required: Before continuing this section please complete [[How to import Certificate Authority in Windows 10#How to install Computerisms Certificate Authority into your Windows 10 Operation System|How to install Computerisms Certificate Authority into your Windows 10 Operation System]]</b> | ||
*type "control panel" dialog box; bottom left | *type "control panel" dialog box; bottom left | ||
*select "control panel" [pop-up] menu | *select "control panel" [pop-up] menu | ||
Revision as of 21:49, 5 September 2019
Video Instructions For Configuring Email Clients

|

|
|
| Thunderbird | Outlook |
Supported Programs and Devices
| Thunderbird | Outlook | Eudora | Mac Mail |
| Android | IPad/IPhone | Blackberry |
How to setup your email on Thunderbird
|
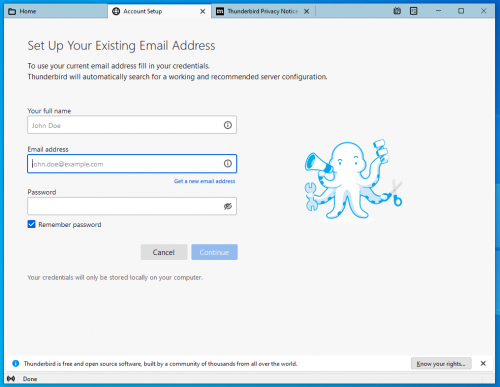 |
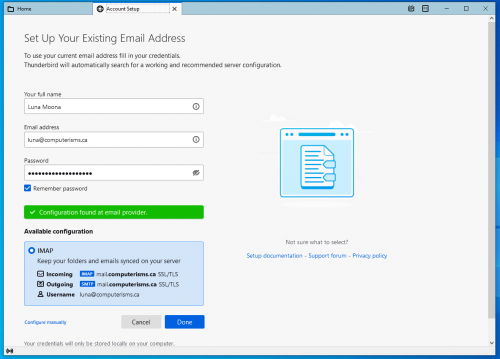 |
|
|
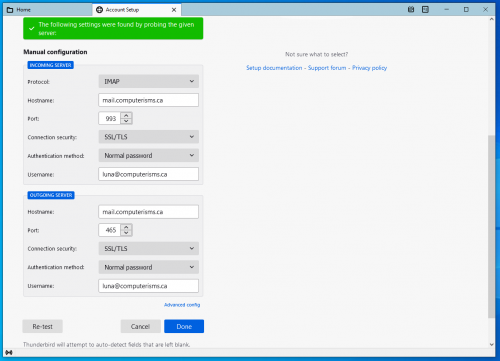 |
How to setup your email on Outlook
|
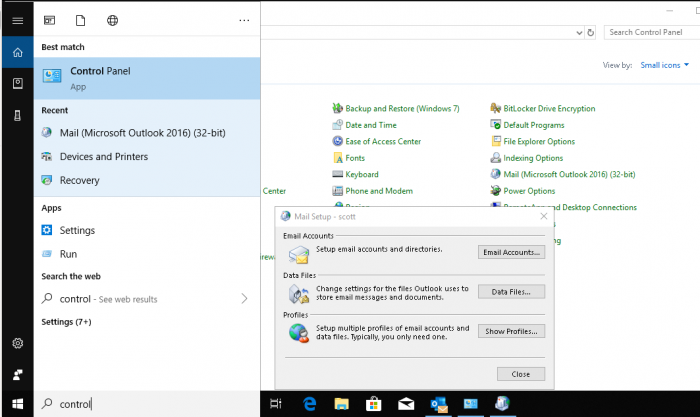 |
*Select the "Manual setup or additional server types"
| |
|
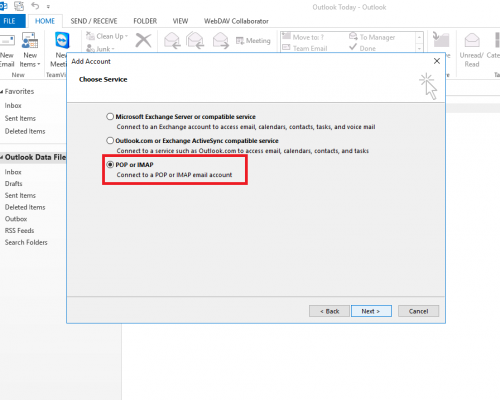 |
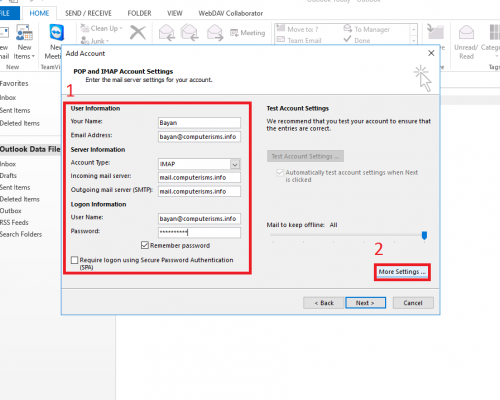 |
|
|
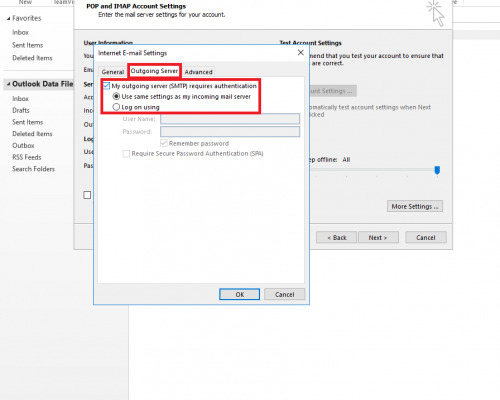 |
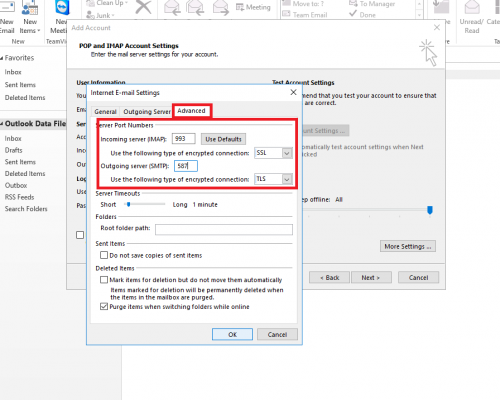 |
|
How to setup your email on iPhone
Email Settings
- IMAP: configure using SSL (port 993) Server:mail.domain.tld
- POP3: configure using SSL (port 995) Server:mail.domain.tld
- SMTP: Server:mail.domain.tld
- Port 465: With Authentication using incoming user/pass and SSL
- Port 587: With Authentication using incoming user/pass and STARTTLS
- Any of the above SMTP settings will work for your outgoing mail, if you are not sure which to use start with port 587, then 465.
- NOTE:nwtel users can also set up their outgoing mail server as smtp.northwestel.net with no encryption and no authentication.
- NOTE:3G devices can be configured to use mail.1xbell.ca as their outgoing server with no encryption and no authentication
- Thunderbird Users: your domain is set up to auto configure itself, all you need to do is enter your Name, Email Address, and Password, and thunderbird will find and set the correct settings for you.
- Outlook Users: Outlook will take a few seconds, but will find the correct settings for your domain if you enter your Name, Email Address, and Password.
- Certificates are self-signed. Please install the CA certificate, or if you are using a phone/tablet, choose to use all/any certificates when the setup process asks you about it
Server Side Filters
Server Side Message Filtering can be used by any program supporting the SIEVE protocol
- NOTE: Computerisms has Server Side Filtering disabled by default, please contact us to enable it
- Enabling this feature will disable the ability to do forwarding and autoreplies in Qmailadmin
- Qmailadmin is easier to use, Server Side Filtering provides more features and control
- The Sieve Protocol is a platform independent method of filtering your mail
- This is commonly done using "Message Rules" or similar on email clients such as Thunderbird and Outlook, but your program needs to download the messages in order to filter them
- In this case, the server does the filtering so it can drop the mail in the correct folder before your email client knows it is there
- Sieve Protocol also allows for other features, such as Out of Office replies, forwarding, and copying.
- Be sure to include rules pertaining to BULK mail if you subscribe to mailing lists and want to use Out of Office replies
- RoundCube can be used to implement Server Side Filters
- SquirrelMail also supports Server Side Filtering, just click on the coffee filter icon after you log in
- There is also a a Thunderbird Plugin, but it's a bit complicated to use