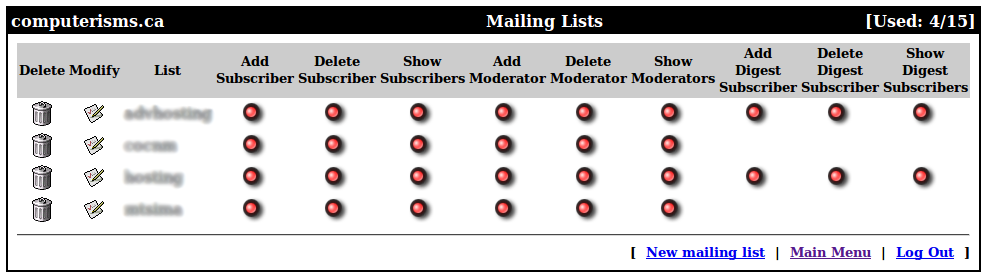QmailAdmin Management: Difference between revisions
Jump to navigation
Jump to search
No edit summary |
|||
| Line 91: | Line 91: | ||
**[[QmailAdmin Management#Modify User|'''Modify User''']] | **[[QmailAdmin Management#Modify User|'''Modify User''']] | ||
**'''Delete Account''' | **'''Delete Account''' | ||
**'''Catch All Account''' - this allows to get emails with | **'''Catch All Account''' - this allows to get all emails with different spelling, but it will get lots of spam as well. So it is not recommended to set up this feature. | ||
[[File:Email_Accounts.png|centre]] | [[File:Email_Accounts.png|centre]] | ||
Revision as of 18:19, 10 April 2015
Regular Account
- Open Web browser
- Enter manage.domain.tld in your address bar and press Enter
- You will be prompted for a username and password
- Enter your User Account
- Enter your Domain Name
- Enter your email password as your Password
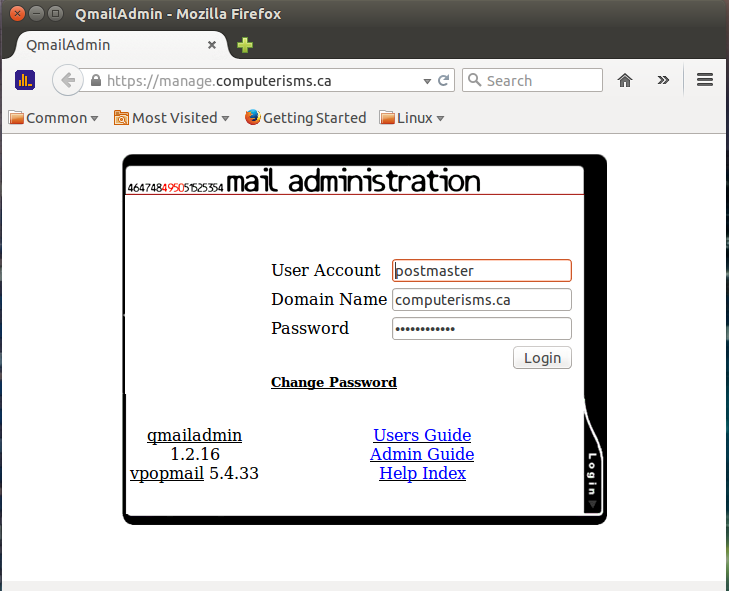
Modify User
- In this window you can:
- Enter your Real name
- Change Password
- Choose Routing
- Standart (No Forwarding) - all emails go directly to your account.
- All mail deleted - all emails will be deleted by server.
- Forward To: - all emails will be sent to another email account.
- Set up Vacation Auto-Response
- When you finish editing account press Modify User
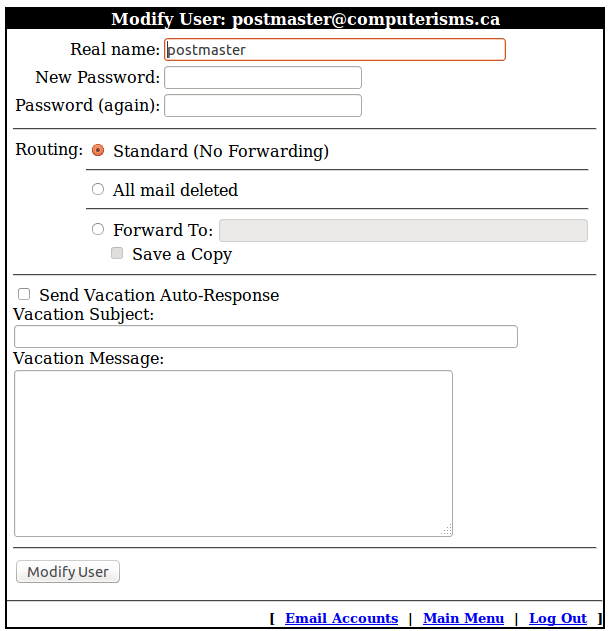
Admin Account
- Open Web browser
- Enter manage.domain.tld in your address bar and press Enter
- You will be prompted for a username and password
- Enter your User Account
- Enter your Domain Name
- Enter your email password as your Password
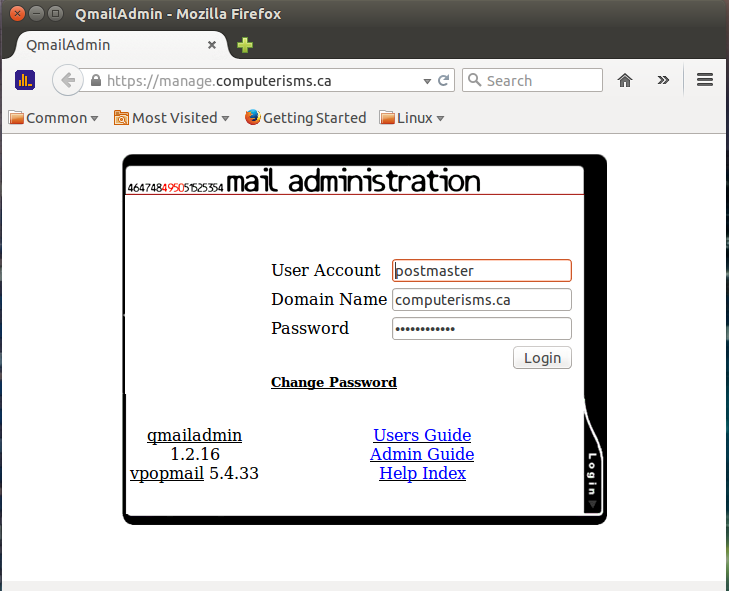
- When you login, you can see the Main menu
- As an administrator you can:
- Mamage:
- Email Accounts
- Forwards
- Robots
- Mailing Lists
- Create:
- New Email Account
- New Forward
- New Mail Robot
- New Mailing List
- Mamage:

New Email Account
- On the main menu go to New Email Account

- Enter new Email Account
- Enter Password
- Enter Password (again)
- Enter Real Name, if you want
- Click Add button
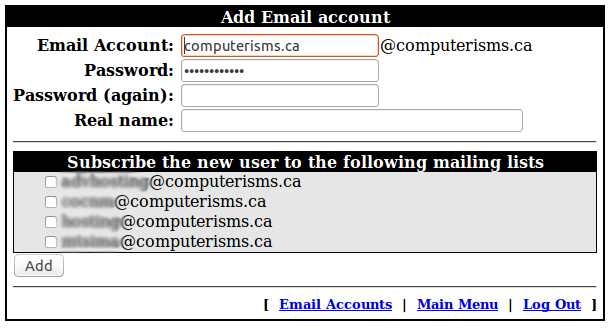
New Forward
- On the main menu go to New Forward

- Enter Name
- Enter Destination
- Click Add button
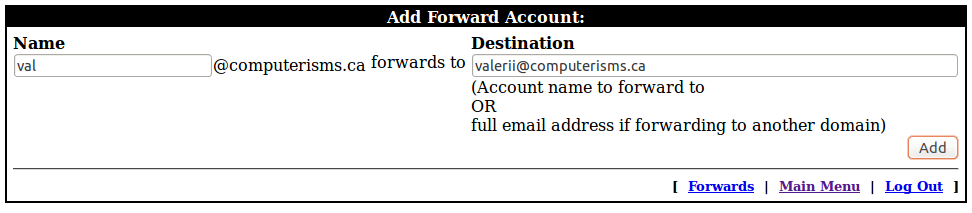
New Mailing List
- On the main menu go to New Mailing List

- Enter
- Mailing List Name
- List owner email address
- Prefix outgoing subject headers with
- Choose Posting Messages:
- Anyone can post.
- Only subscribers can post, all others bounce.
- Only subscribers can post, all others go to moderators for approval.
- Only moderators can post, all others bounce.
- Only moderators can post, all messages go to moderators for approval.
- Choose in List Options Replies should go to
- the original sender
- the entire list
- the address
- Also you can check marks in sections
- Remote Administration
- Subscription Requests
- Message Archives
- When you done click Add button
- Click Add button
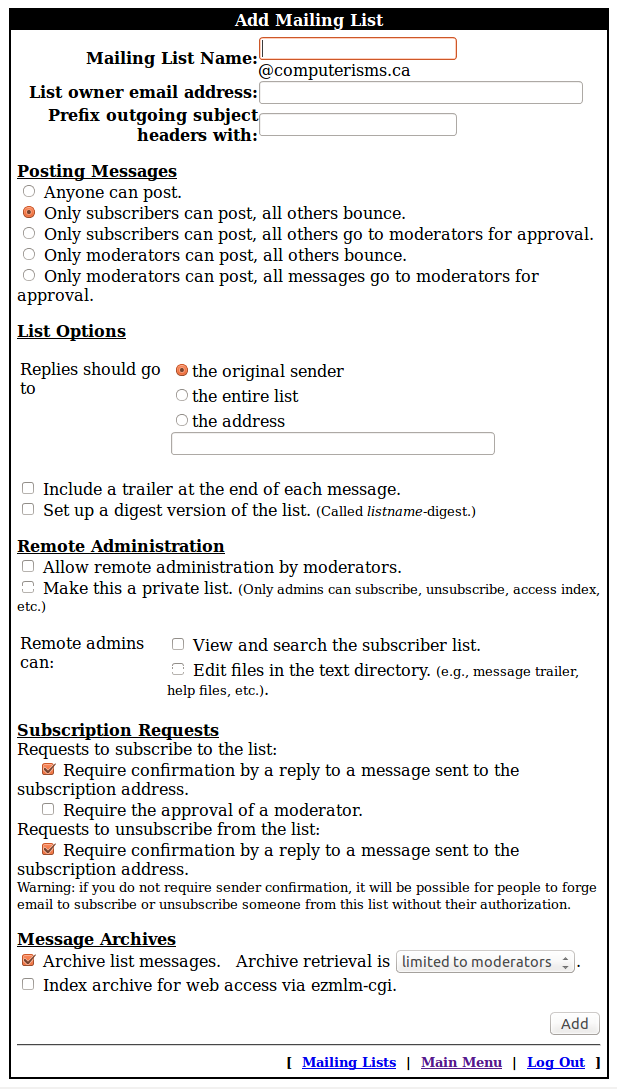
Manage Email Accounts
- On the main menu go to Email Accounts

- In the Email Accounts window you can
- Modify User
- Delete Account
- Catch All Account - this allows to get all emails with different spelling, but it will get lots of spam as well. So it is not recommended to set up this feature.
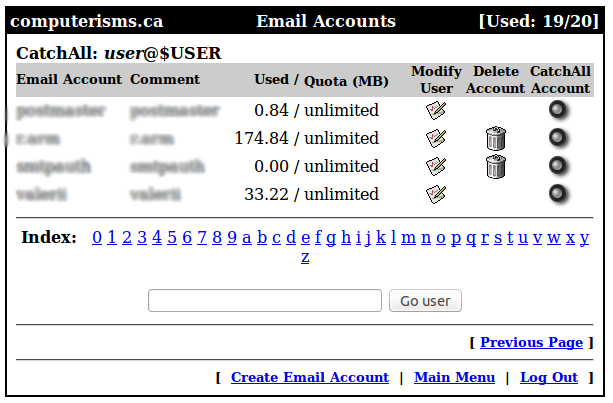
Manage Forwards
- On the main menu go to Forwards

- In the Forward Accounts window you can
- Modify Forward
- Delete Forward
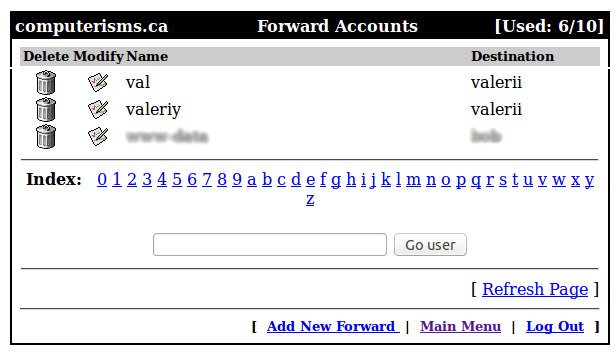
Modify Forward
- In the Modify Forward window you can
- Change Destination
- Delete Forward
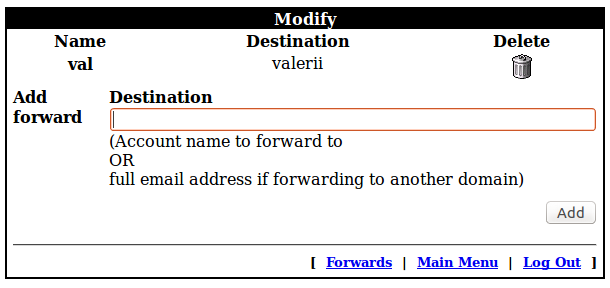
Manage Mailing Lists
- On the main menu go to Mailing Lists

- In the Mailing Lists window you can
- Delete Mailing List
- Modify Mailing Lists
- Add Subdcriber
- Delete Subscriber
- Show Subscribers
- Add Moderator
- Delete Moderator
- Show Moderators
- Add Digest Subscriber
- Delete Digest Subscriber
- Show Digest Subscribers