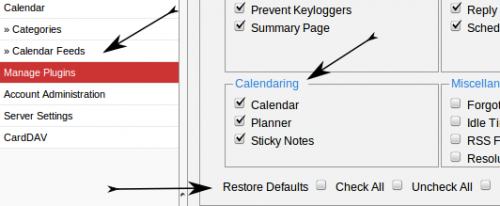From help.computerisms.ca
Jump to navigation
Jump to search
|
|
| Line 42: |
Line 42: |
| *At the bottom is the option to restore the selections back to default, or you can select all or deselect all plugins | | *At the bottom is the option to restore the selections back to default, or you can select all or deselect all plugins |
| *If there is something you are not clear on, feel free to [mailto:bob@computerisms.ca ask] | | *If there is something you are not clear on, feel free to [mailto:bob@computerisms.ca ask] |
| |[[File:rc.plugin.manager.png|center|500px]] | | |[[File:help.rc.plugin.manager.png|center|500px]] |
| |- | | |- |
| |} | | |} |
Revision as of 03:46, 30 August 2012
Email
- To check your email using Roundcube, all you need to do is login
- There is no need to configure anything in order to send or receive mail using RoundCube

|
- Open your browser and navigate to https://rc.domain.tld
- Enter your email address in the Username field
- Enter your email password in the Password field
- If you prefer a language other than English, select it from the list
- Click the login Button
|
Getting Started
Before you begin:
- Open your browser and navigate to https://rc.domain.tld
- Enter your email address in the Username field
- Enter your email password in the Password field
- If you prefer a language other than English, select it from the list
- Click the login Button
|

|

|
- In the next window, find in the top right corner the link called "Settings"
|
- In the preferences menu on the left side of the window, select Manage Plugins
- You will be presented with a number of check boxes
- Hovering your mouse over each item will give a brief help of what the plugin does
- You may enable/disable any combination of plugins you desire
- At the bottom is the option to restore the selections back to default, or you can select all or deselect all plugins
- If there is something you are not clear on, feel free to ask
|
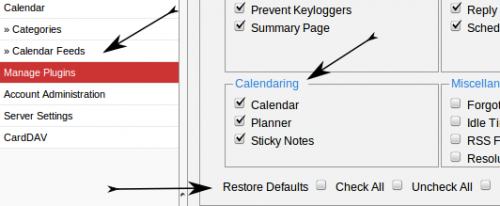
|
Calendar
Before you begin:
- Open your browser and navigate to https://rc.domain.tld
- Enter your email address in the Username field
- Enter your email password in the Password field
- If you prefer a language other than English, select it from the list
- Click the login Button
|

|

|
- In the next window, find in the top right corner the link called "Settings"
|
- In the next window on the far left side, under the main category "Calendar", click the sub-category "Categories"
|

|

|
- In the main pane of the window, click the plus sign. This will create a new line at the bottom of the list
- Click in the longest field of the new line and enter a name for your calendar
- The name is arbitrary, so it can be anything you like, though normally you would choose a name that has meaning for you.
- If you wish to change the colour of your calendar, click in the box containing FFFFFF, then click on the colour you would like for your calendar
- Click the Save Button
|
- After you click save, the list will reorder alphabetically
- Click the little round button next to the calendar you just created
|

|

|
- In the Username field you will find the value "%u"
- %u is a short cut for the username you used to log into Roundcube, which will be the same as your email address
- Enter your Email Password
- The value you need to enter for "CalDAV Url" consists of two parts
- Unless you know why you should do otherwise, leave "Reminders" and "Authentication Method" settings at their default
- Click the Save Button
|
- To start using your calendar, click the Calendar link in the top right corner of the window
|

|
Shared Address Book
Before you begin:
- Open your browser and navigate to https://rc.domain.tld
- Enter your email address in the Username field
- Enter your email password in the Password field
- If you prefer a language other than English, select it from the list
- Click the login Button
|

|

|
- In the next window, find in the top right corner the link called "Settings"
|
- In the next window on the far left side, click the category called "CardDAV"
|

|

|
- In the main pane of the window, enter a name for your address book
- The name is arbitrary, so it can be anything you like, usually something meaningful to you.
- The address book name must not contain a space
- Ensure "Activate CardDAV-Addressbook" is selected
- Enter your email address as your Username
- Enter your email password as Password
- The value you need to enter for URL consists of two parts
- The update interval can be increased if you like
- 1 is the minimum acceptable value for this field
- When everything is how you want it, click save
|
- After you click save, you will be given the opportunity to add another address book if you want to.
- In order to use your new address book, click on the Address Book link in the top right of the window
|

|

|
- Ensure your CardDAV address book is selected, and you will be able to view and add contact entries to your Shared Address Book
|
Server Side Message Filtering
- Open your browser and navigate to https://rc.domain.tld
- Enter your email address in the Username field
- Enter your email password in the Password field
- If you prefer a language other than English, select it from the list
- Click the login Button
|

|

|
- In the next window, find in the top right corner the link called "Settings"
|
|
|

|

|
- To create a new filter, click the Plus Sign in the bottom left corner of the window
- Filter Name is an arbitrary value, you should put something that is meaningful to describing the filter
- Select your Filter Rules
- Adjust the radio button to determine if you want all rules or any rules to match
- If you need to add more rules, click the green plus sign to the right of the window
- Set your Filter Actions by choosing an item from the left drop down menu
- Different actions, such as the Out of Office reply, will produce different options after you choose it.
- When the rules and actions for this filter are configured, click the Save button
|