Shared Address Book: Difference between revisions
Jump to navigation
Jump to search
| Line 71: | Line 71: | ||
|} | |} | ||
==I Need My Assistant To Edit My | ==I Need My Assistant To Edit My Address Book== | ||
<b>Before you begin:</b><br> | <b>Before you begin:</b><br> | ||
| Line 88: | Line 88: | ||
| | | | ||
*Scroll down and find the blue bar labelled Principal Collections | *Scroll down and find the blue bar labelled Principal Collections | ||
*Identify under Display Name which line corresponds to your | *Identify under Display Name which line corresponds to your address book (not your calendar). | ||
*Click the link in the left most column on the identified line. It will be a four or five digit number. | *Click the link in the left most column on the identified line. It will be a four or five digit number. | ||
|[[File:Help.davical.select.principal.png|center|500px]] | |[[File:Help.davical.select.principal.png|center|500px]] | ||
| Line 94: | Line 94: | ||
|[[File:Help.davical.grant.perms.png|center|500px]] | |[[File:Help.davical.grant.perms.png|center|500px]] | ||
| | | | ||
*Note the DAV Path, your assistant will need this information to set up their | *Note the DAV Path, your assistant will need this information to set up their address book client | ||
*Under "To ID Display Name" use the drop down menu to select your assistant's email address | *Under "To ID Display Name" use the drop down menu to select your assistant's email address | ||
*Select the individual permissions to grant to your assistant, or use one of the blue buttons to select a pre-generated subset | *Select the individual permissions to grant to your assistant, or use one of the blue buttons to select a pre-generated subset | ||
**All Permissions will do exactly as it says, grant that user full permission to organize your | **All Permissions will do exactly as it says, grant that user full permission to organize your address book anyway they see fit | ||
**Read/Write access allows the user to modify your | **Read/Write access allows the user to modify your address book, such as delete contacts and create new ones. | ||
**Read access will allow the user to view your | **Read access will allow the user to view your address book entries, but will not let the user add or delete contacts | ||
**If you know what the other items are, you will know if you need them; else you don't need them. | **If you know what the other items are, you will know if you need them; else you don't need them. | ||
*Click the Grant button. | *Click the Grant button. | ||
Revision as of 18:41, 1 August 2012
- Setting up Shared Address Books is a two part process
- First, you must log into the server interface to create the address books and grant permission to other user to access them
- The act of logging in will create a default calendar and address book for that user.
- It is required that a user log in before he can be granted permissions to any address books
- Then you need to configure your CardDAV client to access the address books you created
- There is no web interface for the address books, you must access them through a client such as thunderbird or webmail.
- This interface is a little bit overwhelming at first, but so is the number of things you can do with it
- This page will not show you everything you can do, but it should show you some of the basic functions without making you learn all there is to know.
I Just Want an Address Book That All My Devices Will Sync With
|
 |
 |
*Ignore the contents of this page for now, at the top of the page, put your mouse on UserFunctions and then select "View My Details" |
|
 |
 |
|
|
 |
I Need More Address Books
|
 |
 |
*Ignore the contents of this page for now, at the top of the page, put your mouse on UserFunctions and then select "View My Details" |
|
 |
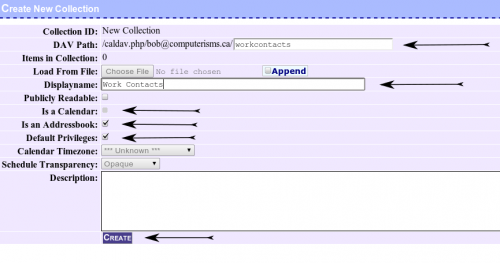 |
|
|
 |
I Need My Assistant To Edit My Address Book
Before you begin:
- Your Assistant must have logged into the server at https://cal.domain.tld at least once.
|
 |
 |
*Ignore the contents of this page for now, at the top of the page, put your mouse on UserFunctions and then select "View My Details" |
|
 |
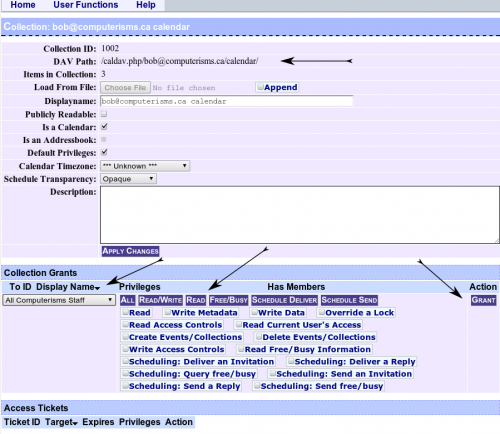 |
|
|
 |
 |
|