Fetch: Difference between revisions
Jump to navigation
Jump to search
| Line 19: | Line 19: | ||
|[[File:Help.fetch.admin.menu.png|center|500px]] | |[[File:Help.fetch.admin.menu.png|center|500px]] | ||
|- | |- | ||
|[[File:Help.fetch.add.user..png|center|500px]] | |[[File:Help.fetch.add.user.1.png|center|500px]] | ||
| | | | ||
*Click the Add User icon | *Click the Add User icon | ||
| Line 34: | Line 34: | ||
**Administrator's Group will allow this user to add new users and modify the system | **Administrator's Group will allow this user to add new users and modify the system | ||
**Registered Users Group will allow the user to log in and upload files to be delivered to other users | **Registered Users Group will allow the user to log in and upload files to be delivered to other users | ||
**Unregistered Users are not | **Unregistered Users are not allowed to send files, only receive them | ||
***A recipient does not have to be registered in order to download files sent to him | |||
*If the user's preferred language is not English, set it here | *If the user's preferred language is not English, set it here | ||
*Ensure the Active setting is selected, and press the Add button | *Ensure the Active setting is selected, and press the Add button | ||
Revision as of 22:06, 16 July 2012
- The Computerisms mail server will reject any mails larger than 10 MB, this utility will let you send those files with ease
- This application maintains its own independent database of users and passwords.
Setting up the Computerisms Large File Transfer Utility for the first time
|
 |
 |
|
|
 |
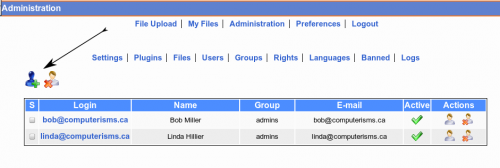 |
|
|
 |