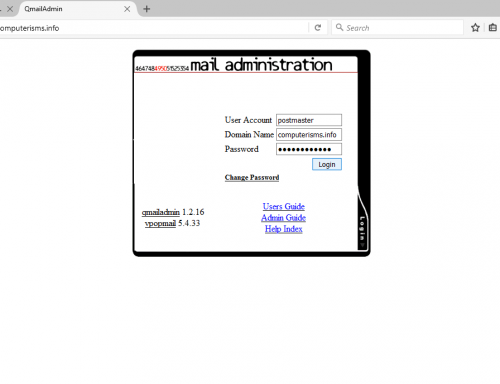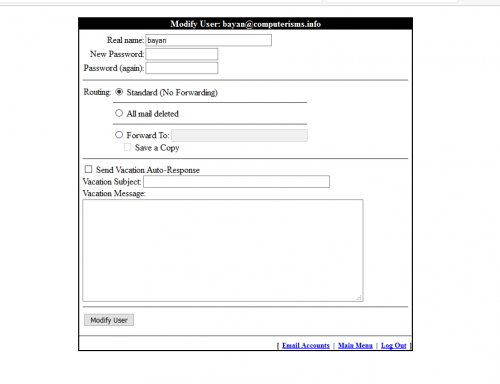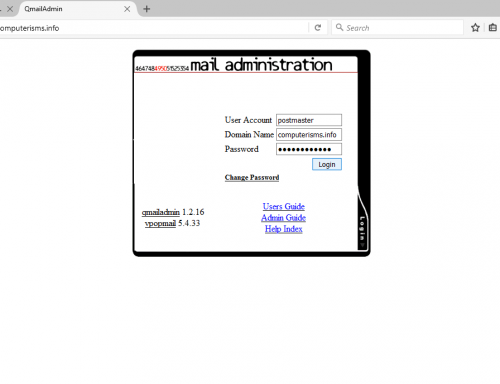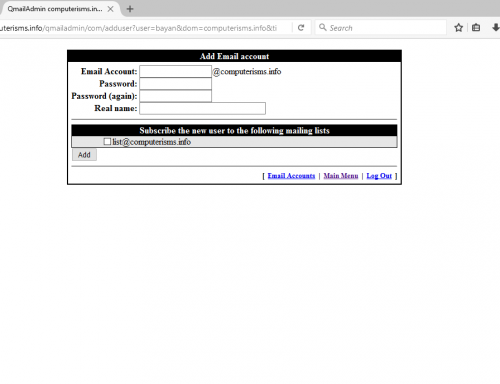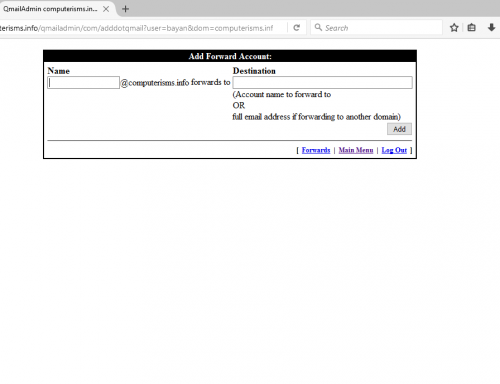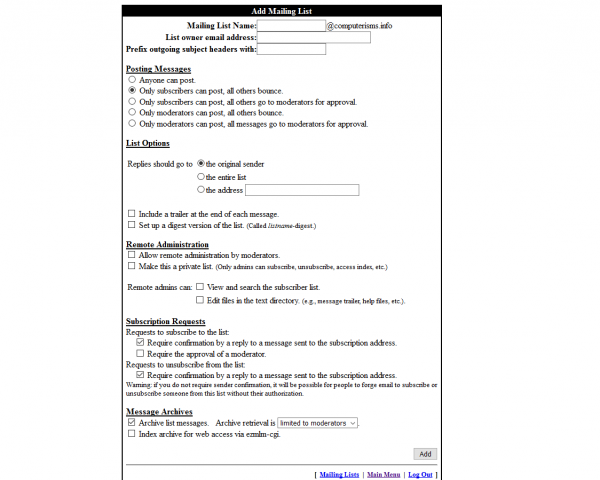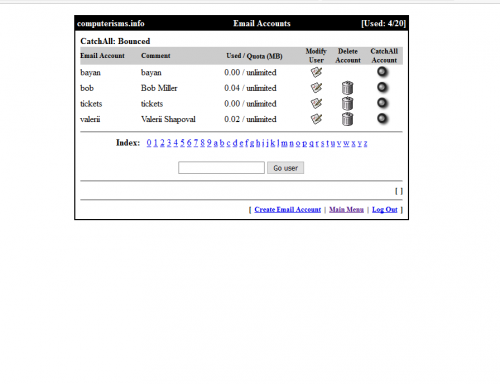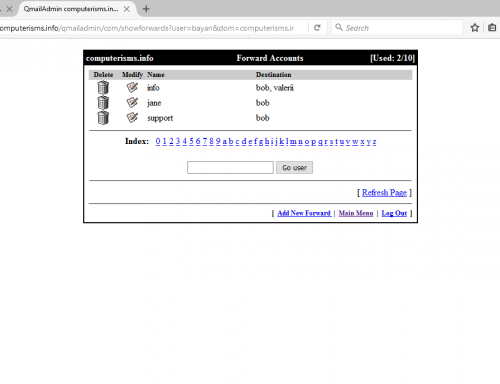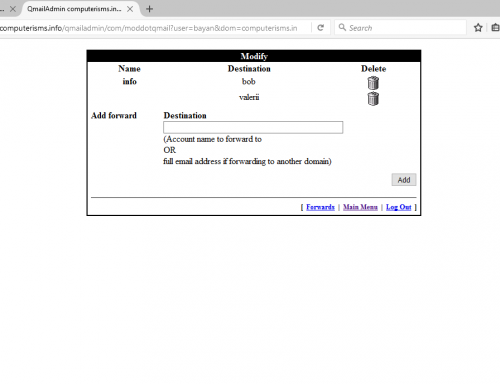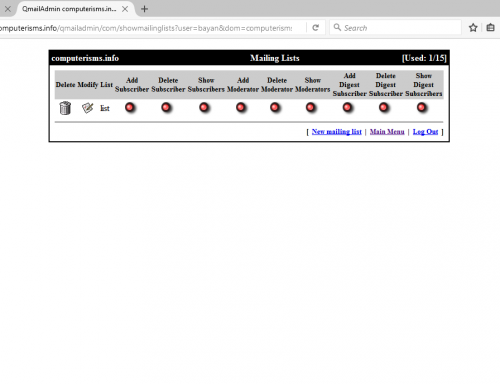From help.computerisms.ca
Jump to navigation
Jump to search
Line 176:
Line 176: ==Manage Mailing Lists==
==Manage Mailing Lists==
{| style="width:100%" border="0" cellspacing="0" cellpadding="20" style="font-size:120%;
|-
|style="width: 50%"|
|-
|[[File:Managemain.png|centre|500px]]
|
*[[Media:QmailAdmin.MailingLists.mp4|Watch the Video]]
*[[Media:QmailAdmin.MailingLists.mp4|Watch the Video]]
*On the main menu go to '''Mailing Lists'''
*On the main menu go to '''Mailing Lists'''
[[File:Main_menu.png|centre]]
|-
|
*In the Mailing Lists window you can
*In the Mailing Lists window you can
**'''Delete Mailing List'''
**'''Delete Mailing List'''
Line 191:
Line 198: **'''Delete Digest Subscriber'''
**'''Delete Digest Subscriber'''
**'''Show Digest Subscribers'''
**'''Show Digest Subscribers'''
[[File:Mailing Lists.png|centre]]
| [[File:Managemodifymailinglist .png|centre|500px ]]
|-
|}
Revision as of 16:29, 16 August 2016
Video Instructions Regular Account
Open Web browser
Enter manage. domain.tld Enter
You will be prompted for a username and password
Enter your User Account
Enter your Domain Name
Enter your email password as your Password
Modify User
Watch the Video In this window you can:
Enter your Real name
Change Password
Choose Routing
Standart (No Forwarding) - all emails go directly to your account.All mail deleted - all emails will be deleted by server.Forward To: - all emails will be sent to another email account.
Set up Vacation Auto-Response
When you finish editing account press Modify User
Admin Account
Watch the Video Open Web browser
Enter manage. domain.tld Enter
You will be prompted for a username and password
Enter your User Account
Enter your Domain Name
Enter your email password as your Password
When you login, you can see the Main menu
As an administrator you can:
New Email Account
Enter new Email Account
Enter Password
Enter Password (again)
Enter Real Name , if you want
Click Add button
New Forward
Enter Name
Enter Destination
Click Add button
New Mailing List
Enter
Mailing List Name
List owner email address
Prefix outgoing subject headers with Choose Posting Messages:
Anyone can post.
Only subscribers can post, all others bounce.
Only subscribers can post, all others go to moderators for approval.
Only moderators can post, all others bounce.
Only moderators can post, all messages go to moderators for approval. Choose in List Options Replies should go to
the original sender
the entire list
the address
Also you can check marks in sections
Remote Administration
Subscription Requests
Message Archives
When you done click Add button
Click Add button
Manage Email Accounts
In the Email Accounts window you can
Modify User Delete Account Catch All Account - this allows to get all emails with different spelling, but it will get lots of spam as well. So it is not recommended to set up this feature.
Manage Forwards
In the Forward Accounts window you can
In the Modify Forward window you can
Change Destination Delete Forward
Manage Mailing Lists
In the Mailing Lists window you can
Delete Mailing List Modify Mailing Lists Add Subdcriber Delete Subscriber Show Subscribers Add Moderator Delete Moderator Show Moderators Add Digest Subscriber Delete Digest Subscriber Show Digest Subscribers