Fetch: Difference between revisions
Jump to navigation
Jump to search
| (4 intermediate revisions by the same user not shown) | |||
| Line 24: | Line 24: | ||
|[[File:Help.fetch.first.menu.png|center|500px]] | |[[File:Help.fetch.first.menu.png|center|500px]] | ||
| | | | ||
* | *From the dashboard, on the sidebar click System Users, then Add new | ||
|- | |- | ||
| | | | ||
| Line 59: | Line 59: | ||
|[[File:Help.fetch.file.upload.png|center|500px]] | |[[File:Help.fetch.file.upload.png|center|500px]] | ||
| | | | ||
* | *From the dashboard, go to the sidebar, and click on Files, then Upload | ||
|- | |- | ||
| | | | ||
* | *Once on this page, you may drag and drop files into the box or press Add files to select them manually | ||
* | *You are allowed to upload multiple files at a time, just drag/select as many as you want to upload | ||
|[[File:Help.fetch.upload.progress.png|center| | *Once you've selected all the files you wish to upload, hit upload files. You will see the upload progress go up for each file as they upload | ||
|[[File:Help.fetch.upload.progress.png|center|800px]] | |||
|- | |- | ||
|[[File:Help.fetch.upload.details.png|center | |[[File:Help.fetch.upload.details.png|center|800px]] | ||
| | | | ||
*When the file | *When the file(s) have been uploaded, the server will ask you some questions about them | ||
* | **Title allows you to change the name of the file as shown in Fetch to you and the people you send the files to | ||
**Description allows you to add a description to the file, which will be shown to you and the people you send that file to | |||
** | **Expiration date allows you to set a date on which the file will be deleted (if wishing to use this feature, make sure to tick the File expires checkbox, otherwise the date you set will do nothing) | ||
**Allow public downloading of this file is to allow the file to be accessed by people who do not have an account on your Fetch. You likely want to tick this box, unless you are sending information between users at your company/non-profit/group of people | |||
** | **Assignations allow you to select people on which to allow access to the files. This is what you'd want to use if you were sending a large file within your company/non-profit/group of people. You can also use assignations to allow access to an entire group of users, if so desired | ||
***If you're allowing public downloading there's no real benefit to assigning it to a user, you can leave this blank | |||
* | **Categories allows you to categorize your file into categories made by the administrator of your Fetch instance | ||
* | |||
**If you | |||
* | |||
|- | |- | ||
| | | | ||
*The next page will display the download link and the | *The next page will display the information you set on the previous screen, along with a download link (if you made the file available for public download) | ||
|[[File:Help.fetch.upload.final.png|center| | **To get the link to send to other people, click on the Public button, and a window should pop-up with the link to copy | ||
|[[File:Help.fetch.upload.final.png|center|800px]] | |||
|- | |- | ||
|} | |} | ||
Latest revision as of 00:43, 2 January 2021
Accessing the Service
- You can reach this service by pre-pending fetch to your domain name and entering it in the address bar of your browser
- By example: fetch.domain.tld
Large File Transfers
- Many mail servers do not accept mail with large attachments, most will limit the size of allowable mail to between 5 and 10 MB
- The Computerisms mail server allows mail with attachments up to ~10 MB in size
- This utility can transfer files up to 2 GB in size
- This utility is straightforward and easy to use
- This utility employs a number of features to encrypt connection and prevent unwanted people and bots from accessing your data
- This utility uses its own username/password database, which means your email username and password are not necessarily the same as they are for Fetch.
Setting up Users on the Computerisms Hosted Fetch Utility
|
 |
 |
|
|
 |
Transferring Large Files
|
 |
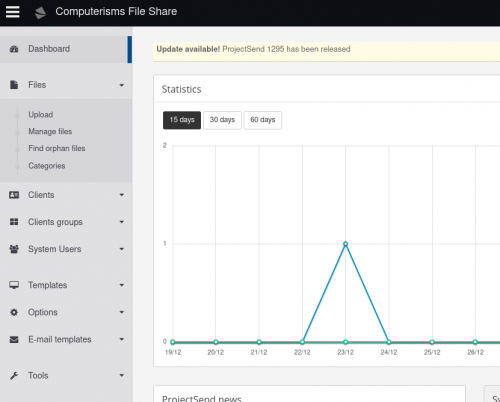 |
|
|
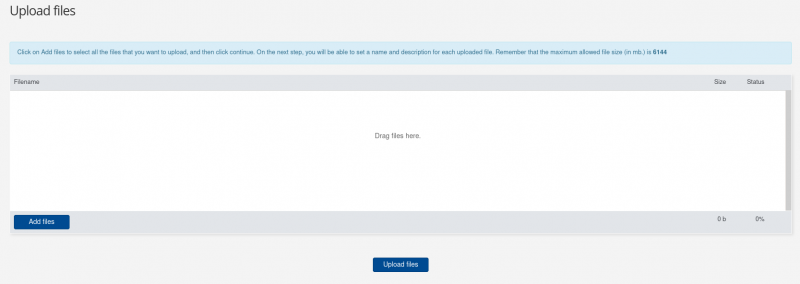 |
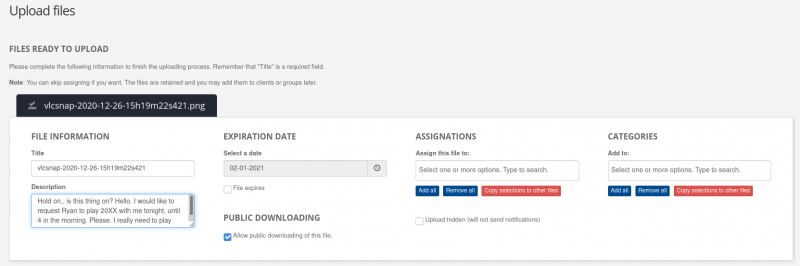 |
|
|
 |