QmailAdmin Management: Difference between revisions
Jump to navigation
Jump to search
| (10 intermediate revisions by one other user not shown) | |||
| Line 22: | Line 22: | ||
**Enter your '''Domain Name''' | **Enter your '''Domain Name''' | ||
**Enter your '''email password''' as your Password | **Enter your '''email password''' as your Password | ||
|[[File:Managelogin.png|centre| | |[[File:Managelogin.png|centre|700px]] | ||
|} | |} | ||
| Line 29: | Line 29: | ||
|- | |- | ||
|style="width: 50%"| | |style="width: 50%"| | ||
|- | |||
|[[File:Managemodifiuser.png|centre|500px]] | |||
| | |||
*[[Media:QmailAdmin.GeneralUser.mp4|Watch the Video]] | *[[Media:QmailAdmin.GeneralUser.mp4|Watch the Video]] | ||
*In this window you can: | *In this window you can: | ||
| Line 39: | Line 42: | ||
**Set up '''Vacation Auto-Response''' | **Set up '''Vacation Auto-Response''' | ||
*When you finish editing account press '''Modify User''' | *When you finish editing account press '''Modify User''' | ||
| | |} | ||
=Admin Account= | =Admin Account= | ||
{| style="width:100%" border="0" cellspacing="0" cellpadding="20" style="font-size:120%; | |||
|- | |||
|style="width: 50%"| | |||
*[[Media:QmailAdmin.AdminUser.mp4|Watch the Video]] | *[[Media:QmailAdmin.AdminUser.mp4|Watch the Video]] | ||
*Open Web browser | *Open Web browser | ||
| Line 49: | Line 55: | ||
**Enter your '''Domain Name''' | **Enter your '''Domain Name''' | ||
**Enter your '''email password''' as your Password | **Enter your '''email password''' as your Password | ||
[[File: | |[[File:Managelogin.png|centre|500px]] | ||
|- | |||
|[[File:Managemain.png|centre|500px]] | |||
| | |||
*When you login, you can see the '''Main menu''' | *When you login, you can see the '''Main menu''' | ||
*As an administrator you can: | *As an administrator you can: | ||
| Line 62: | Line 71: | ||
***'''New Mail Robot''' | ***'''New Mail Robot''' | ||
***[[QmailAdmin Management#New Mailing List|'''New Mailing List''']] | ***[[QmailAdmin Management#New Mailing List|'''New Mailing List''']] | ||
|} | |||
==New Email Account== | ==New Email Account== | ||
{| style="width:100%" border="0" cellspacing="0" cellpadding="20" style="font-size:120%; | |||
|- | |||
|style="width: 50%"| | |||
*[[Media:QmailAdmin.AdminUser.mp4|Watch the Video]] | *[[Media:QmailAdmin.AdminUser.mp4|Watch the Video]] | ||
*On the main menu go to '''New Email Account''' | *On the main menu go to '''New Email Account''' | ||
[[File: | |[[File:Managemain.png|centre|500px]] | ||
|- | |||
|[[File:Managenewemailacc.png|centre|500px]] | |||
| | |||
*Enter new '''Email Account''' | *Enter new '''Email Account''' | ||
*Enter '''Password''' | *Enter '''Password''' | ||
| Line 73: | Line 88: | ||
*Enter '''Real Name''', if you want | *Enter '''Real Name''', if you want | ||
*Click '''Add''' button | *Click '''Add''' button | ||
|} | |||
==New Forward== | ==New Forward== | ||
{| style="width:100%" border="0" cellspacing="0" cellpadding="20" style="font-size:120%; | |||
|- | |||
|style="width: 50%"| | |||
*[[Media:QmailAdmin.AdminUser.mp4|Watch the Video]] | *[[Media:QmailAdmin.AdminUser.mp4|Watch the Video]] | ||
*On the main menu go to '''New Forward''' | *On the main menu go to '''New Forward''' | ||
[[File: | |[[File:Managemain.png|centre|500px]] | ||
|- | |||
|[[File:Manageaddforward.png|centre|500px]] | |||
| | |||
*Enter '''Name''' | *Enter '''Name''' | ||
*Enter '''Destination''' | *Enter '''Destination''' | ||
*Click '''Add''' button | *Click '''Add''' button | ||
|} | |||
==New Mailing List== | ==New Mailing List== | ||
{| style="width:100%" border="0" cellspacing="0" cellpadding="20" style="font-size:120%; | |||
|- | |||
|style="width: 50%"| | |||
*[[Media:QmailAdmin.MailingLists.mp4|Watch the Video]] | *[[Media:QmailAdmin.MailingLists.mp4|Watch the Video]] | ||
*On the main menu go to '''New Mailing List''' | *On the main menu go to '''New Mailing List''' | ||
[[File: | |[[File:Managemain.png|centre|500px]] | ||
|- | |||
|[[File:Manageaddmalinglist.png|centre|600px]] | |||
| | |||
*'''Enter''' | *'''Enter''' | ||
**Mailing List Name | **Mailing List Name | ||
| Line 108: | Line 135: | ||
*When you done click '''Add''' button | *When you done click '''Add''' button | ||
*Click '''Add''' button | *Click '''Add''' button | ||
|} | |||
==Manage Email Accounts== | ==Manage Email Accounts== | ||
{| style="width:100%" border="0" cellspacing="0" cellpadding="20" style="font-size:120%; | |||
|- | |||
|style="width: 50%"| | |||
*[[Media:QmailAdmin.AdminUser.mp4|Watch the Video]] | *[[Media:QmailAdmin.AdminUser.mp4|Watch the Video]] | ||
*On the main menu go to '''Email Accounts''' | *On the main menu go to '''Email Accounts''' | ||
[[File: | |[[File:Managemain.png|centre|500px]] | ||
|- | |||
|[[File:Managemodifyemail.png|centre|500px]] | |||
| | |||
*In the Email Accounts window you can | *In the Email Accounts window you can | ||
**[[QmailAdmin Management#Modify User|'''Modify User''']] | **[[QmailAdmin Management#Modify User|'''Modify User''']] | ||
**'''Delete Account''' | **'''Delete Account''' | ||
**'''Catch All Account''' - this allows to get all emails with different spelling, but it will get lots of spam as well. So it is not recommended to set up this feature. | **'''Catch All Account''' - this allows to get all emails with different spelling, but it will get lots of spam as well. So it is not recommended to set up this feature. | ||
|} | |||
==Manage Forwards== | ==Manage Forwards== | ||
{| style="width:100%" border="0" cellspacing="0" cellpadding="20" style="font-size:120%; | |||
|- | |||
|style="width: 50%"| | |||
*[[Media:QmailAdmin.AdminUser.mp4|Watch the Video]] | *[[Media:QmailAdmin.AdminUser.mp4|Watch the Video]] | ||
*On the main menu go to '''Forwards''' | *On the main menu go to '''Forwards''' | ||
[[File: | |[[File:Managemain.png|centre|500px]] | ||
|- | |||
|[[File:Managemodifyforwards.png|centre|500px]] | |||
| | |||
*In the Forward Accounts window you can | *In the Forward Accounts window you can | ||
**[[QmailAdmin Management#Modify Forward|'''Modify Forward''']] | **[[QmailAdmin Management#Modify Forward|'''Modify Forward''']] | ||
**'''Delete Forward''' | **'''Delete Forward''' | ||
|- | |||
| | |||
*In the Modify Forward window you can | *In the Modify Forward window you can | ||
**'''Change Destination''' | **'''Change Destination''' | ||
**'''Delete Forward''' | **'''Delete Forward''' | ||
[[File: | |[[File:Managemodifyforwards2.png|centre|500px]] | ||
|- | |||
|} | |||
==Manage Mailing Lists== | ==Manage Mailing Lists== | ||
{| style="width:100%" border="0" cellspacing="0" cellpadding="20" style="font-size:120%; | |||
|- | |||
|style="width: 50%"| | |||
|- | |||
|[[File:Managemain.png|centre|500px]] | |||
| | |||
*[[Media:QmailAdmin.MailingLists.mp4|Watch the Video]] | *[[Media:QmailAdmin.MailingLists.mp4|Watch the Video]] | ||
*On the main menu go to '''Mailing Lists''' | *On the main menu go to '''Mailing Lists''' | ||
|- | |||
| | |||
*In the Mailing Lists window you can | *In the Mailing Lists window you can | ||
**'''Delete Mailing List''' | **'''Delete Mailing List''' | ||
| Line 151: | Line 198: | ||
**'''Delete Digest Subscriber''' | **'''Delete Digest Subscriber''' | ||
**'''Show Digest Subscribers''' | **'''Show Digest Subscribers''' | ||
[[File: | |[[File:Managemodifymailinglist.png|centre|500px]] | ||
|- | |||
|} | |||
Latest revision as of 17:49, 24 October 2019
Video Instructions

|

|

|
| Passwords, Forwards and Auto Responses |
Mailing List Management |
Domain/Account Administration |
Regular Account
|
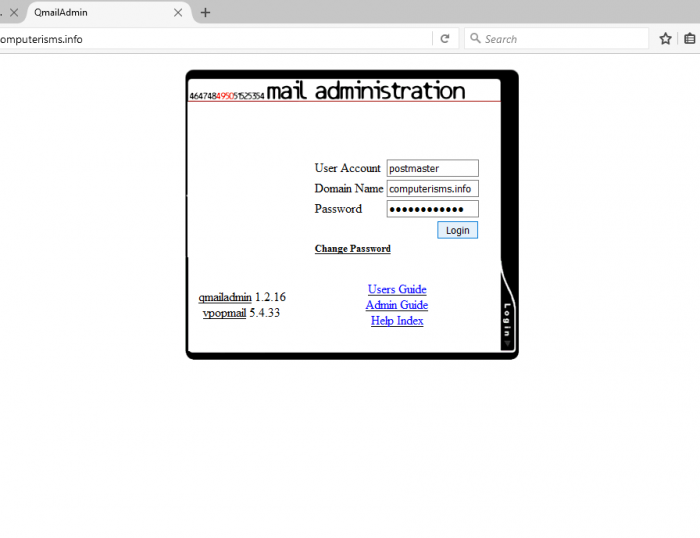 |
Modify User
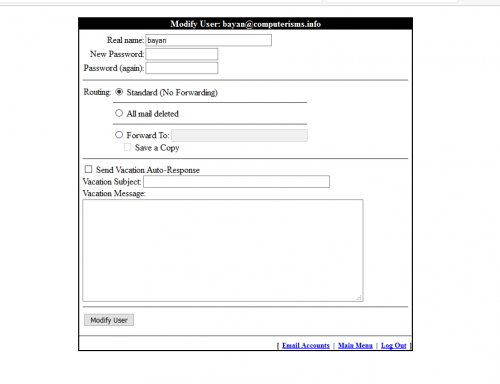 |
|
Admin Account
|
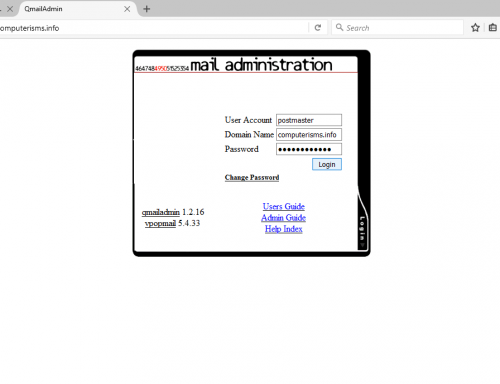 |
 |
|
New Email Account
|
 |
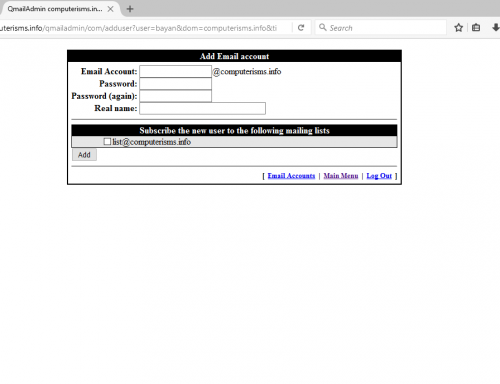 |
|
New Forward
|
 |
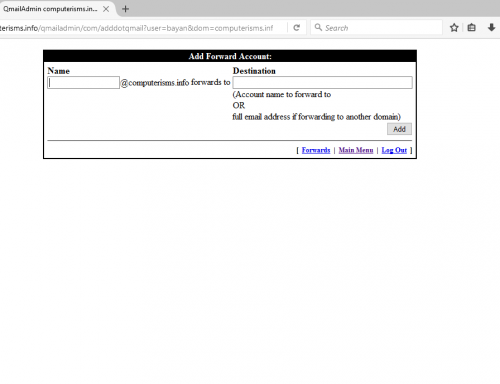 |
|
New Mailing List
|
 |
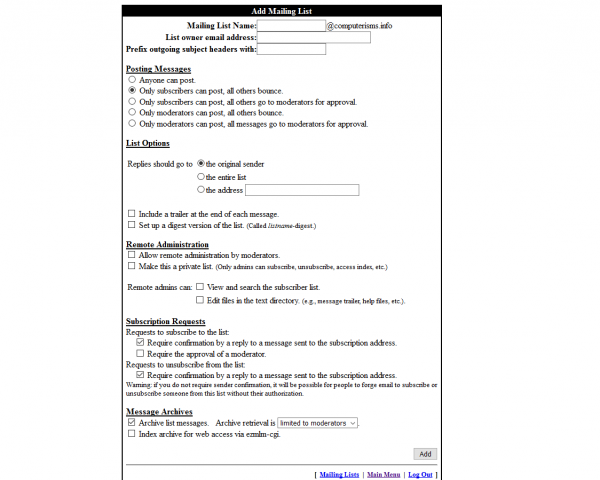 |
|
Manage Email Accounts
|
 |
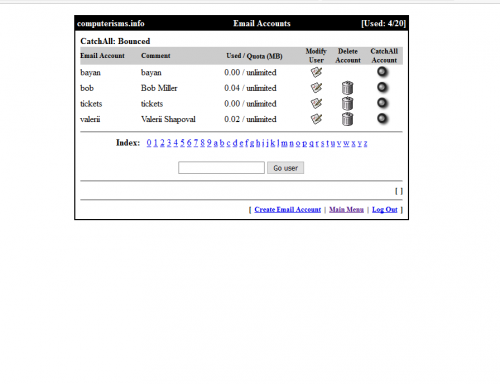 |
|
Manage Forwards
|
 |
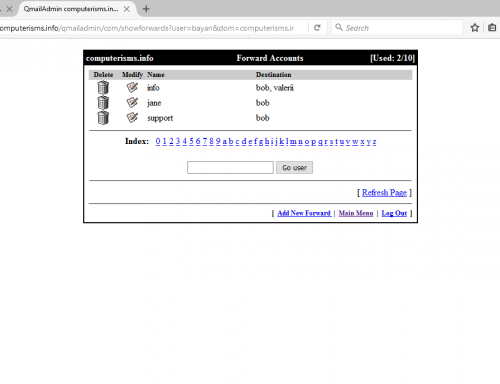 |
|
|
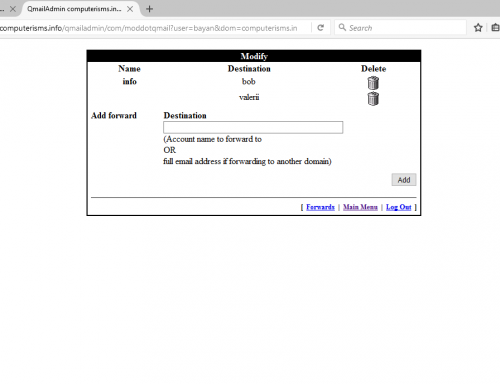 |
Manage Mailing Lists
 |
|
|
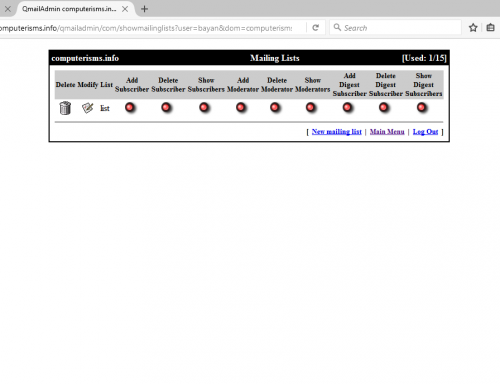 |