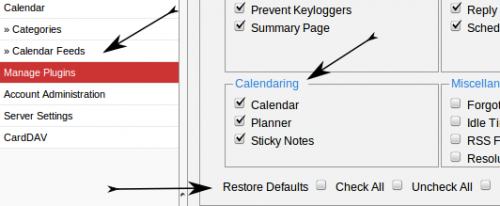Roundcube: Difference between revisions
Jump to navigation
Jump to search
| (12 intermediate revisions by 3 users not shown) | |||
| Line 4: | Line 4: | ||
**There is no need to configure anything in order to send or receive mail using RoundCube | **There is no need to configure anything in order to send or receive mail using RoundCube | ||
{| style="width:100%" border=" | {| style="width:100%" border="0" cellspacing="0" cellpadding="20" style="font-size:120%; | ||
|- | |- | ||
|style="width: 50%" | |style="width: 50%"| | ||
| | |||
*Open your browser and navigate to [[Domain Substitution|https://rc.domain.tld]] | *Open your browser and navigate to [[Domain Substitution|https://rc.domain.tld]] | ||
*Enter your email address in the Username field | *Enter your email address in the Username field | ||
| Line 13: | Line 12: | ||
*If you prefer a language other than English, select it from the list | *If you prefer a language other than English, select it from the list | ||
*Click the login Button | *Click the login Button | ||
==Getting Started== | ==Getting Started== | ||
| Line 20: | Line 18: | ||
{| style="width:100%" border=" | {| style="width:100%" border="0" cellspacing="0" cellpadding="20" style="font-size:120%; | ||
|- | |- | ||
|style="width: 50%"| | |style="width: 50%"| | ||
| Line 47: | Line 45: | ||
==Calendar== | ==Calendar== | ||
<b>NOTE: These instructions are slightly out of date; the settings are correct but you will have to look around to find them till I update this page</b><br> | |||
<b>Before you begin:</b><br> | <b>Before you begin:</b><br> | ||
*You will need the [[Calendar#I Just Want a Calendar That All My Devices Will Sync With|DAV Path found on the server]] or the [[Calendar#I Need My Assistant To Edit My Calendar|DAV Path from some else's Calendar]] | *You will need the [[Calendar#I Just Want a Calendar That All My Devices Will Sync With|DAV Path found on the server]] or the [[Calendar#I Need My Assistant To Edit My Calendar|DAV Path from some else's Calendar]] | ||
{| style="width:100%" border=" | {| style="width:100%" border="0" cellspacing="0" cellpadding="20" style="font-size:120%; | ||
|- | |- | ||
|style="width: 50%"| | |style="width: 50%"| | ||
| Line 109: | Line 107: | ||
*You will need the [[Shared Address Book#I Just Want an Address Book That All My Devices Will Sync With|DAV Path found on the server]] or the [[Shared Address Book#I Need My Assistant To Edit My Address Book|DAV Path from some else's Address Book]] | *You will need the [[Shared Address Book#I Just Want an Address Book That All My Devices Will Sync With|DAV Path found on the server]] or the [[Shared Address Book#I Need My Assistant To Edit My Address Book|DAV Path from some else's Address Book]] | ||
{| style="width:100%" border=" | {| style="width:100%" border="0" cellspacing="0" cellpadding="20" style="font-size:120%; | ||
|- | |- | ||
|style="width: 50%"| | |style="width: 50%"| | ||
| Line 158: | Line 156: | ||
==Server Side Message Filtering== | ==Server Side Message Filtering== | ||
{| style="width:100%" border=" | {| style="width:100%" border="0" cellspacing="0" cellpadding="20" style="font-size:120%; | ||
|- | |- | ||
|style="width: 50%"| | |style="width: 50%"| | ||
| Line 173: | Line 171: | ||
|- | |- | ||
| | | | ||
* | *In the far left pane, select filters | ||
|[[File:help.rc.filters.png|center|500px]] | |[[File:help.rc.filters.png|center|500px]] | ||
|- | |- | ||
|[[File:help.rc.new.filter.png|center|500px]] | |[[File:help.rc.new.filter.png|center|500px]] | ||
| | | | ||
#Click the Plus sign to add a new filter | |||
#Pick a Name, if you don't know what to put call it OutOfOffice | |||
#Make this rule apply to all messages | |||
#Select the filter type to be Out of Office Message | |||
#Select the Advanced Option checkbox | |||
#Fill in the Period and select days/seconds. This dictates how often to send the response, typically you will set this to the number of days you intend to be away so that any given person gets only one out of office response from you. | |||
#Fill in the subject of the mail that you will send in your auto-response | |||
#Fill in the body of the message, for example other people to contact, return date, etc... | |||
#When Everything is to your satisfaction, click the Save button | |||
#When you return, select the disable rule check box in the top right corner | |||
##When you next need to set up an OutOfOffice response, uncheck that box, adjust your subject and message, and click save | |||
|- | |- | ||
|} | |} | ||
==Extra Notes== | ==Extra Notes== | ||
*[[Spam#Roundcube - Train Spam Filters|What is that Junk button doing anyway?]] | *[[Spam#Roundcube - Train Spam Filters|What is that Junk button doing anyway?]] - It's training the Spam filter on your particular mail server to learn what is spam and what is not so it can eventually filter out spam before it hits your inbox. To learn more, click on the link where the question is. | ||
Latest revision as of 17:34, 31 August 2022
- To check your email using Roundcube, all you need to do is login
- There is no need to configure anything in order to send or receive mail using RoundCube
Getting StartedBefore you start using RoundCube, you should configure the plugins to your requirements:
CalendarNOTE: These instructions are slightly out of date; the settings are correct but you will have to look around to find them till I update this page
Before you begin:
Server Side Message Filtering
Extra Notes
|