Outlook: Difference between revisions
Jump to navigation
Jump to search
No edit summary |
|||
| Line 1: | Line 1: | ||
== | ==Video Tutorial== | ||
{| style="width: 100%; border-spacing:15px;border-collapse:separate;border: 1px solid rgb(191, 238, 255); background-color: rgb(255, 235, 205);text-align:center;font-size:1.5em;" | {| style="width: 100%; border-spacing:15px;border-collapse:separate;border: 1px solid rgb(191, 238, 255); background-color: rgb(255, 235, 205);text-align:center;font-size:1.5em;" | ||
|- valign="center" | |- valign="center" | ||
| Line 7: | Line 7: | ||
| [[Media:ConfigureOutlookEmail.mp4|Email]] | | [[Media:ConfigureOutlookEmail.mp4|Email]] | ||
|| | || | ||
|} | |||
==How to setup your email on Outlook== | |||
{| style="width:100%" border="0" cellspacing="0" cellpadding="20" style="font-size:120%; | |||
|- | |||
|style="width: 50%"| | |||
*<b>Required: Before continuing this section please complete [[How to import Certificate Authority in Windows 10#How to install Computerisms Certificate Authority into your Windows 10 Operation System|How to install Computerisms Certificate Authority into your Windows 10 Operation System]]</b> | |||
*type "control panel" dialog box; bottom left corner, beside the start menu(Windows Icon). | |||
*select "control panel" when the [pop-up] menu appears. | |||
*select "small icons" in the View by drop down menu; in the top right corner of the Control Panel. | |||
*select "mail (microsoft outlook) right side column in full screen, left side when in small window. | |||
*select "email accounts" in the Mail Setup - User [pop-up] menu | |||
|[[File:Screenshot from 2019-09-05 11-52-34.png|center|600px]] | |||
|- | |||
|[[File:Outlook.2.png|center|700px]] | |||
| | |||
*double click: on correct mail account | |||
|- | |||
| | |||
*Select "IMAP" account type: drop-down | |||
</b>Verify Settings - Server Information</b> | |||
*incoming server | |||
*outgoing server | |||
</b>Verify Settings - Login Information</b> | |||
*username | |||
*password | |||
*Select "more settings" bottom right | |||
|[[File:Screenshot from 2019-09-05 15-17-48.png|center|700px]] | |||
|- | |||
|[[File:Screenshot from 2019-09-05 15-38-52.png|center|500px]] | |||
| | |||
</b>Verify - Mail Account</b> | |||
*Select "advanced" top menu bar | |||
|- | |||
| | |||
*Incoming server, [IMAP]: type: 993 [POP] type: 995 | |||
*Encrypted connection, Select "SSL/TLS drop down | |||
*Outgoing server, [SMTP]: type: 587 | |||
*Encrypted connection, Select "STARTTLS" drop down | |||
*Select "OK" | |||
|[[File:Screenshot from 2019-09-05 15-55-19.png|center|500px]] | |||
|- | |||
|[[File:Screenshot from 2019-09-05 16-20-31.png|500px]] | |||
| | |||
*Select "next" bottom right | |||
</b>[allow system to perform test] | |||
*Test failure: change settings: repeat test to troubleshoot | |||
*Test completed; as shown: select "close" top right | |||
|} | |} | ||
Revision as of 18:41, 5 November 2020
Video Tutorial

|
|
How to setup your email on Outlook
|
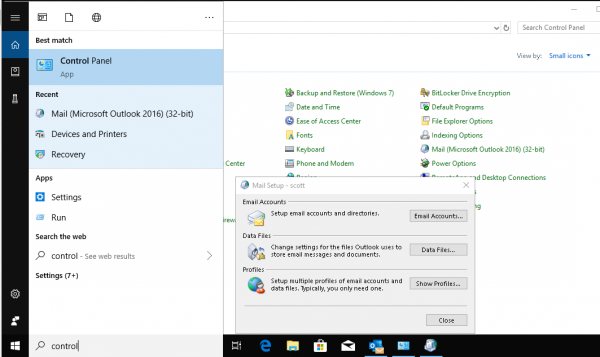 |
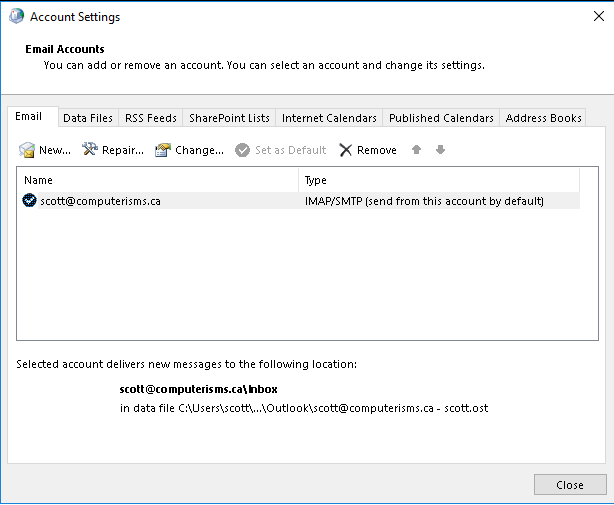 |
|
Verify Settings - Server Information
Verify Settings - Login Information
|
 |
 |
Verify - Mail Account
|
|
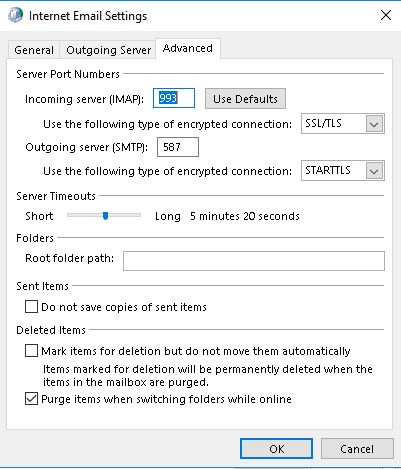 |
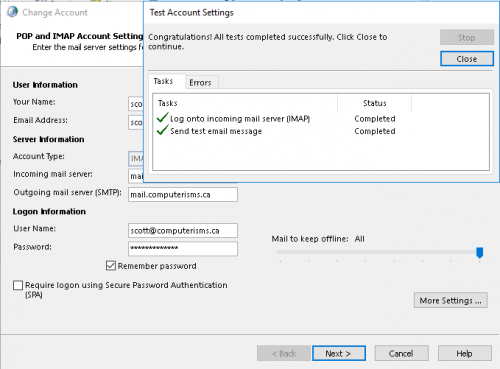
|
[allow system to perform test]
|
Calendar and Address Book
- In order to make the calendar and address book work for outlook, you will need a third party plugin. Here is a list of compatible ones, though each has it's limitations, and none has been tested in production by us:
- http://ical.gutentag.ch
- Tested in Outlook 2010: this program works well, but was confusing to setup and not entirely intuitive to use; Is also paid only! There is a trial.
- http://www.cfos.de/en/index.htm
- Tested in Outlook 2016: Seemed easy enough to set up and sync the CalDAV calendar, is relatively slow on first sync. Only supports up to Outlook 2016 at the most.
- https://caldavsynchronizer.org/
- Tested in Outlook 2016, very easy to set up and configure. Says it supports office 365 but currently we have no way of testing that.
- http://ical.gutentag.ch