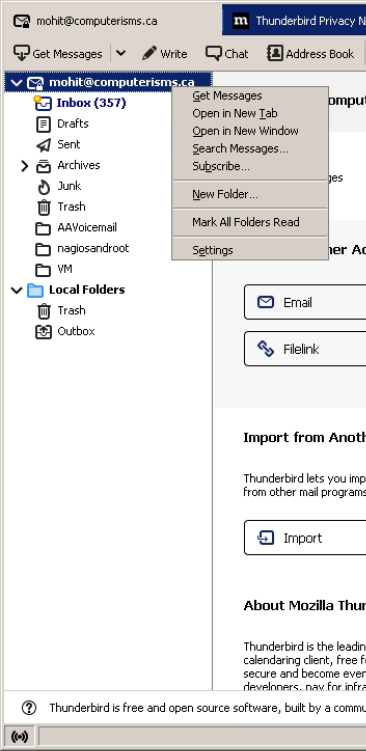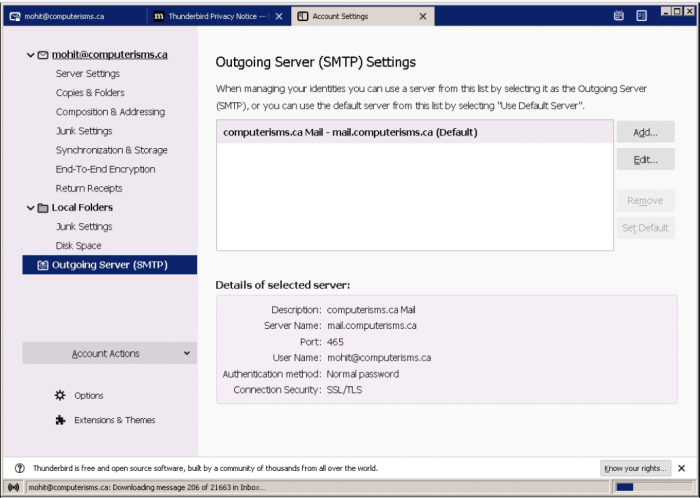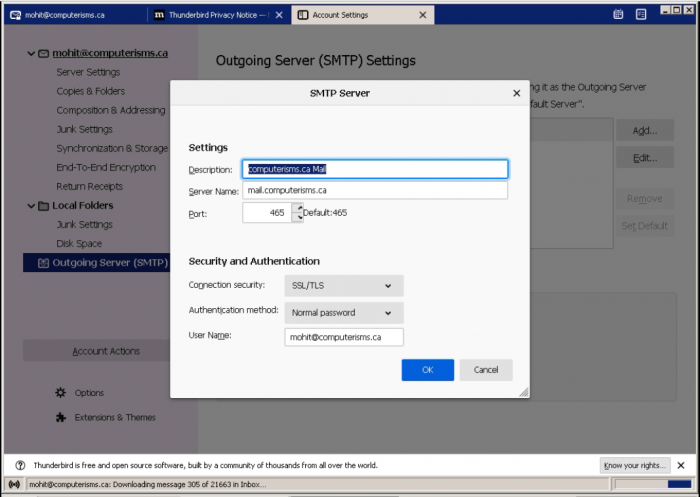Email Port Change: Difference between revisions
Jump to navigation
Jump to search
(Created page with " {| style="width:100%" border="0" cellspacing="0" cellpadding="20" style="font-size:120%; |- |style="width: 50%"| *Open up thunderbird and head to the right hand menu area wh...") |
No edit summary |
||
| Line 6: | Line 6: | ||
*Open up thunderbird and head to the right hand menu area which contains your email addresses, and right click on top of your Computerisms hosted Email Account | *Open up thunderbird and head to the right hand menu area which contains your email addresses, and right click on top of your Computerisms hosted Email Account | ||
*In the context menu that appears, select <code>Settings</code> | *In the context menu that appears, select <code>Settings</code> | ||
|[[File: | |[[File:TBPort1.png|centre|700px]] | ||
|- | |- | ||
|[[File: | |[[File:TBPort2.png|centre|700px]] | ||
| | | | ||
*Head down to the bottom of the side menu, to the option labeled <code>Outgoing Server (SMTP)</code> | *Head down to the bottom of the side menu, to the option labeled <code>Outgoing Server (SMTP)</code> | ||
| Line 18: | Line 18: | ||
|- | |- | ||
| | | | ||
*Change the Port under the Settings header to <code>465</code> and the Connection Security down under Security and Authentication to <code>SSL/TLS</code> | *Change the Port under the Settings header to <code>465</code> and the Connection Security down under Security and Authentication to <code>SSL/TLS</code> and click on OK. | ||
|[[File: | *You're done! Feel free to close the account settings tab that had been opened in the main Thunderbird window | ||
|[[File:TBPort3.png|centre|700px]] | |||
|- | |- | ||
|} | |} | ||
Revision as of 18:57, 20 April 2021