How to import Certificate Authority in Windows 10
How to download Computerisms Certificate Authority
http://help.computerisms.ca |
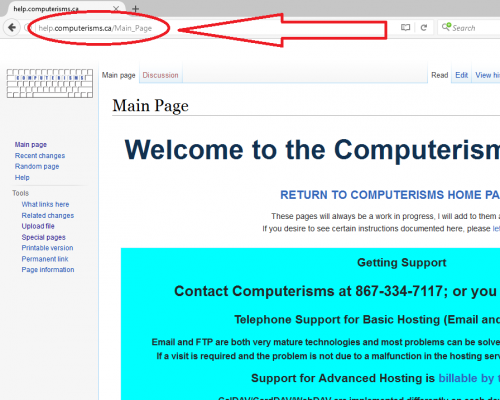 |
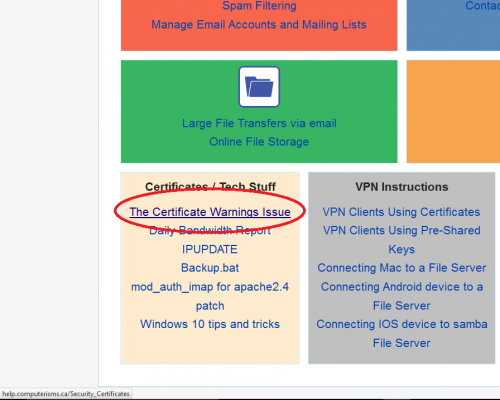 |
|
|
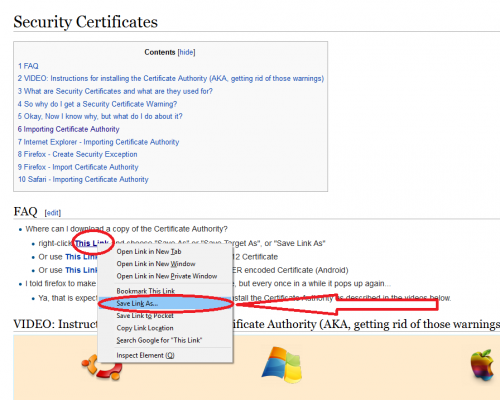 |
 |
|
How to install Computerisms Certificate Authority into your Windows 10 Operation System
|
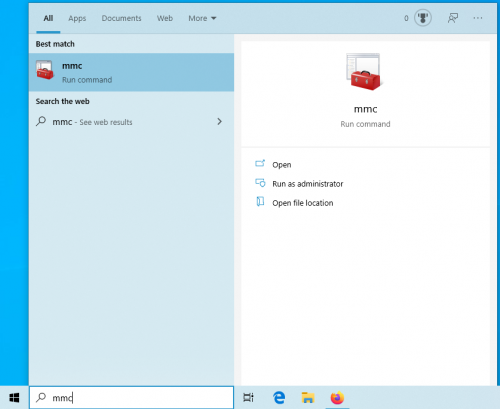 |
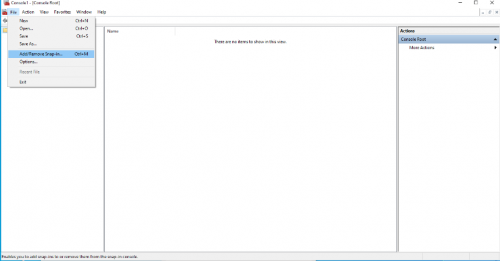 |
|
|
 |
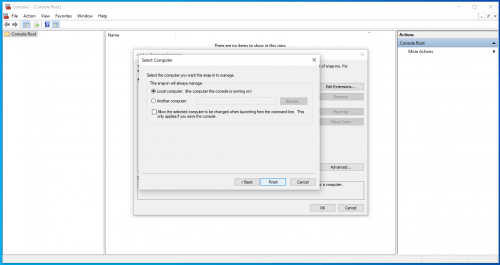 |
|
|
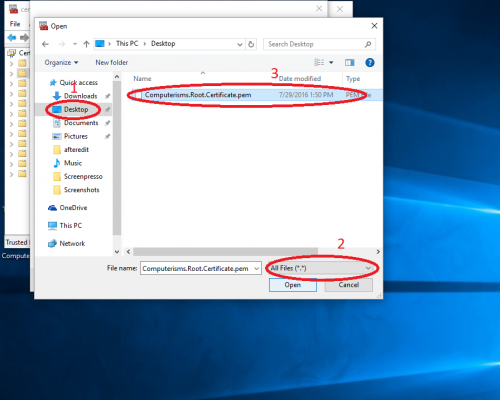 |
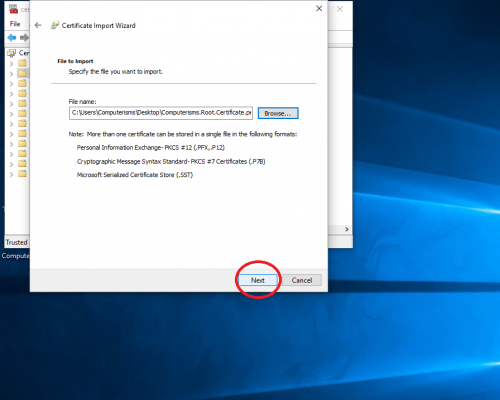 |
|
|
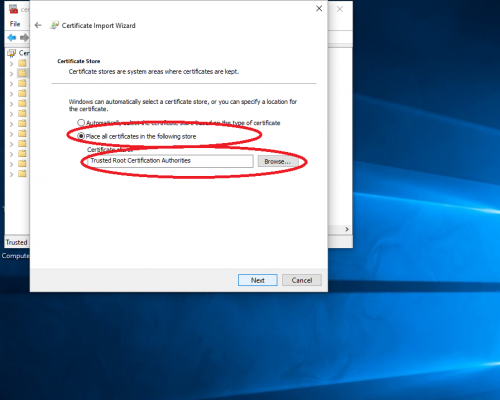 |
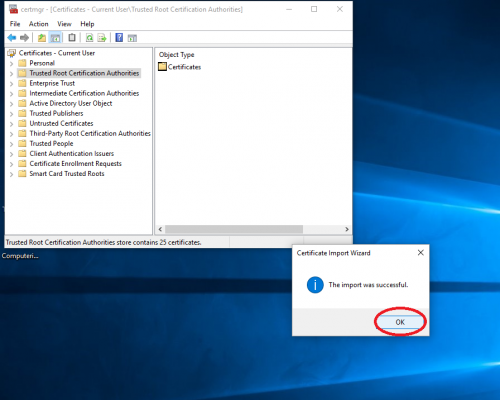 |
|
http://help.computerisms.ca |
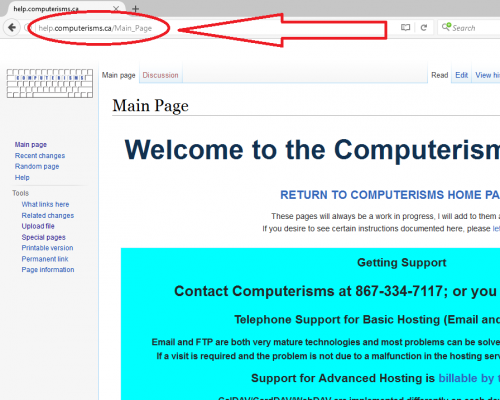 |
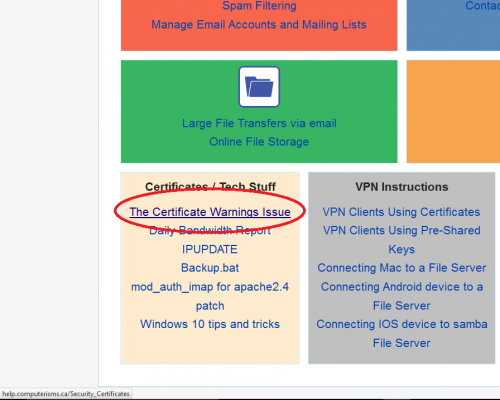 |
|
|
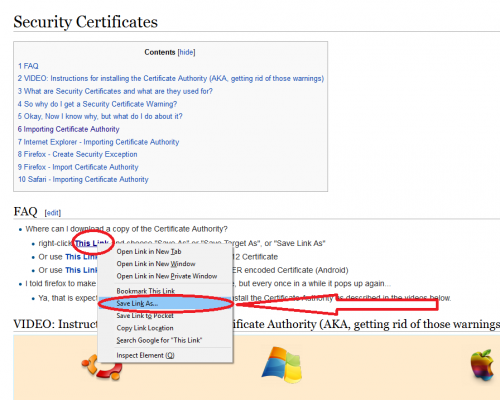 |
 |
|
|
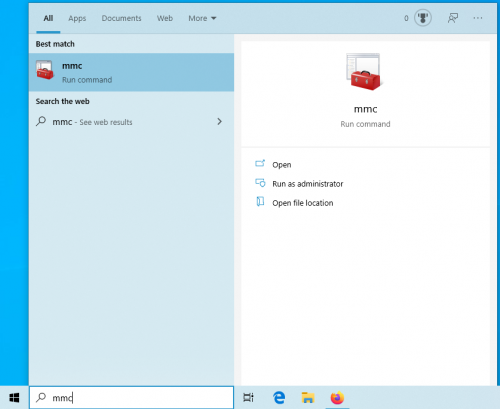 |
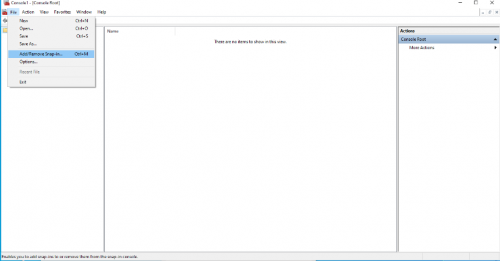 |
|
|
 |
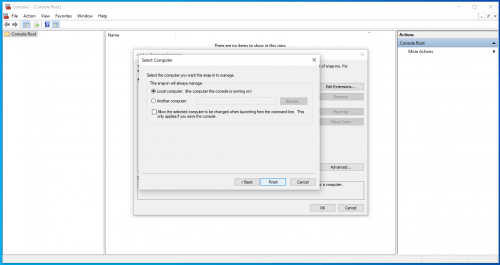 |
|
|
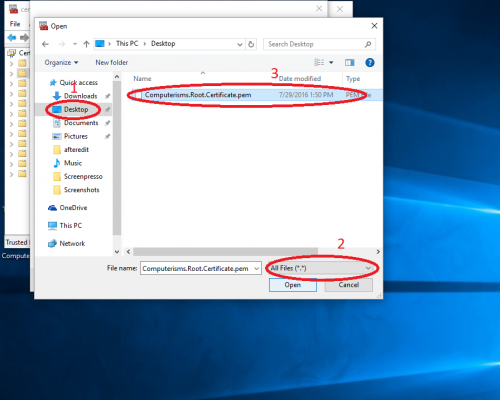 |
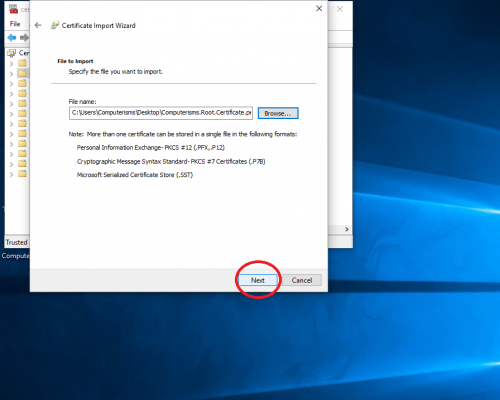 |
|
|
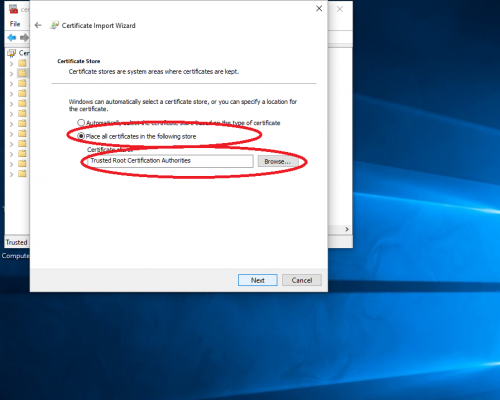 |
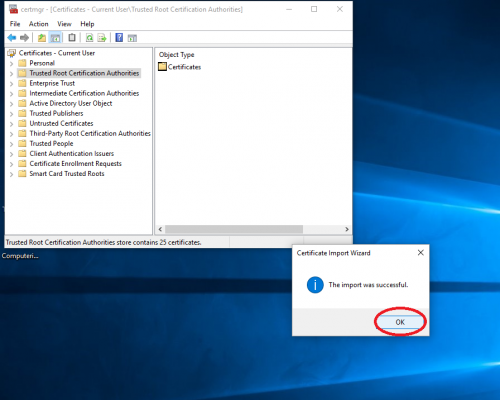 |
|