How to import Certificate Authority in Windows 7: Difference between revisions
Jump to navigation
Jump to search
| Line 26: | Line 26: | ||
|} | |} | ||
==How to install Computerisms Certificate Authority into your | ==How to install Computerisms Certificate Authority into your Windows 7 Operation System== | ||
{| style="width:100%" border="0" cellspacing="0" cellpadding="20" style="font-size:120%; | {| style="width:100%" border="0" cellspacing="0" cellpadding="20" style="font-size:120%; | ||
|- | |- | ||
| Line 33: | Line 33: | ||
| | | | ||
*<b>Required: Before continuing this section please complete [[How to import Certificate Authority in Windows 7#How to download Computerisms Certificate Authority|How to download Computerisms Certificate Authority]]</b> | *<b>Required: Before continuing this section please complete [[How to import Certificate Authority in Windows 7#How to download Computerisms Certificate Authority|How to download Computerisms Certificate Authority]]</b> | ||
*Click on the Windows Start menu | *Click on the Windows Start menu | ||
| Line 39: | Line 40: | ||
*Search for certmgr.msc and press Enter | *Search for certmgr.msc and press Enter | ||
||[[File:Windowsstep5.png|center|500px]] | |||
|- | |||
||[[File:Windowsstep6.jpg|center|500px]] | |||
| | |||
*Right click on the Trusted Root Certification Authorities | |||
*Place your mouse cursor on the All Tasks tab and click on Import | |||
|- | |||
| | |||
*Click on the Next button in the Certificate Import Wizard | |||
||[[File:Windowsstep7.png|center|500px]] | |||
|- | |||
||[[File:Windowsstep8.png|center|500px]] | |||
| | | | ||
*Click on Browse button in the Certificate Import Wizard | |||
|- | |- | ||
| | | | ||
* | *Navigate to your Desktop | ||
*Follow the Number 1 arrow change the drop down menu to "All files" | |||
* | *Select the Certificate from Desktop and than click on open | ||
||[[File:Windowsstep9.png|center|500px]] | |||
|- | |||
||[[File:Windowsstep10.png|center|500px]] | |||
| | |||
*Click on the Next button in the Certificate Import Wizard | |||
|- | |||
| | |||
*note | |||
||[[File:Windowsstep11.png|center|500px]] | |||
|} | |||
Revision as of 21:25, 12 July 2016
How to download Computerisms Certificate Authority
http://help.computerisms.ca |
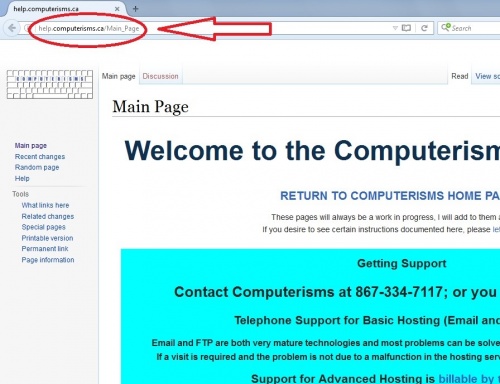 |
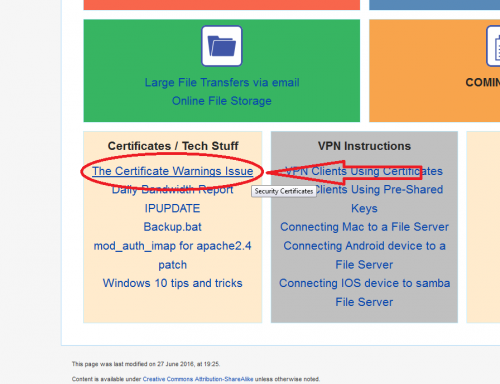 |
|
|
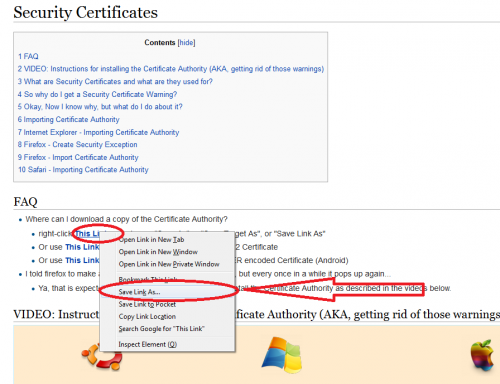 |
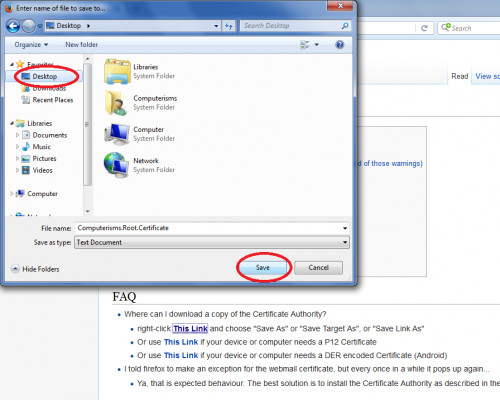 |
|
How to install Computerisms Certificate Authority into your Windows 7 Operation System
|
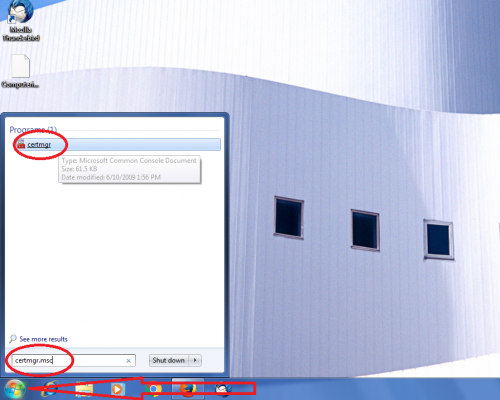 |
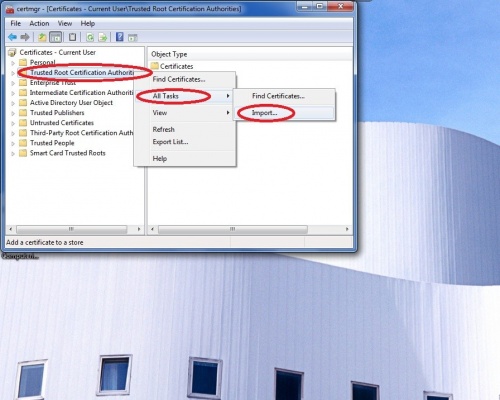 |
|
|
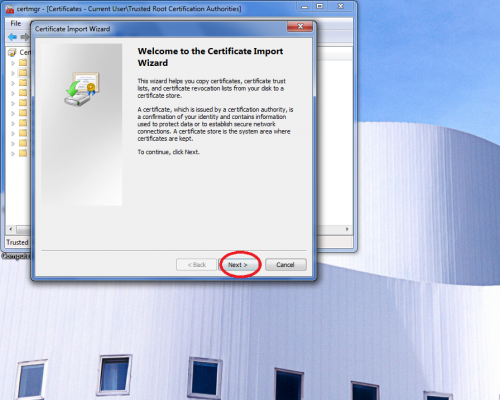 |
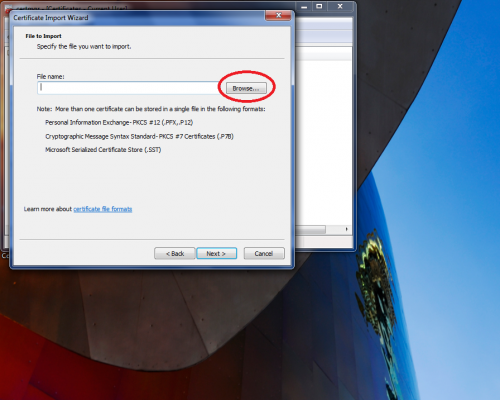 |
|
|
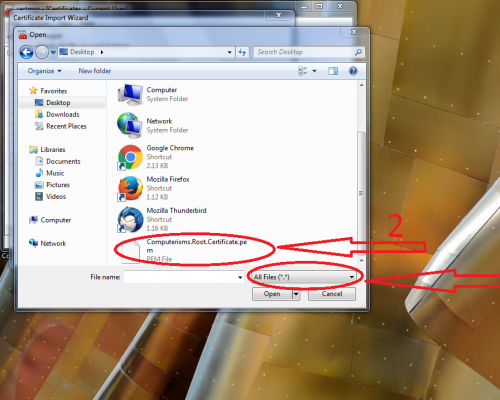 |
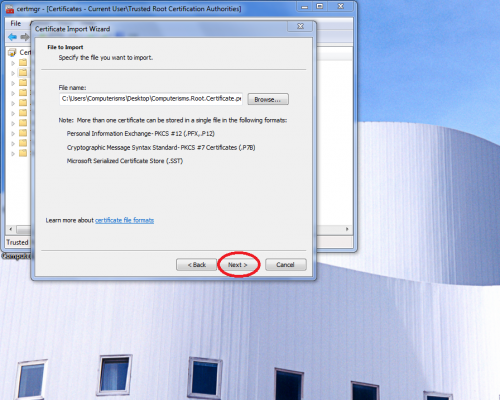 |
|
|
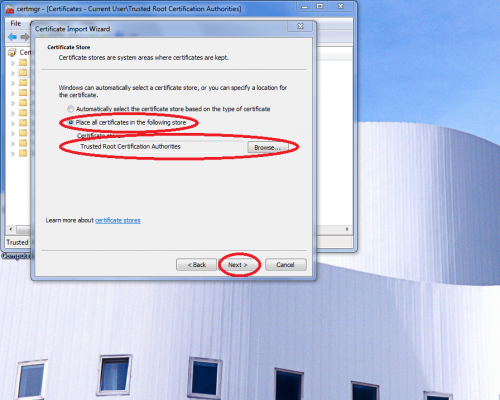 |