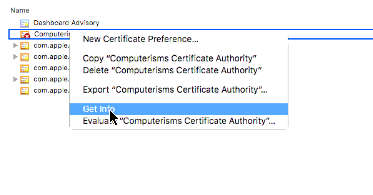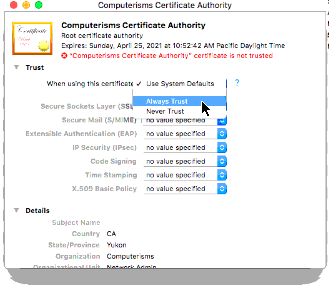How to import Certificate Authority on MAC: Difference between revisions
Jump to navigation
Jump to search
No edit summary |
No edit summary |
||
| Line 41: | Line 41: | ||
| | | | ||
*Go to the system tab and find the Certificate | *Go to the system tab and find the Certificate | ||
[[File:5KeychainCert.png|center]] | [[File:5KeychainCert.png|center|700px]] | ||
| | | | ||
*Right click on the certificate and click on <b>"Get Info"</b> | |} | ||
{| style="width:100%" border="0" cellspacing="0" cellpadding="20" style="font-size:120%; | |||
|- | |||
|style="width: 50%"| | |||
[[File:6GetInfo.png|right]] | |||
|*Right click on the certificate and click on <b>"Get Info"</b> | |||
|- | |||
|*afterwards another window pops up that describes the certificate information | |||
| | | | ||
|- | |- | ||
* | |[[File:7Permissions.png]] | ||
|*Under the certificate image in the top left is a little triangle and the word <b>"Trust"</b> | |||
|- | |||
|*click on the triangle to show the permissions for the certificate and select <b>Always Trust</b> | |||
|- | |||
|*And your done! | |||
|- | |||
|} | |} | ||
Revision as of 18:01, 26 September 2019
How to download Computerisms Certificate Authority
http://help.computerisms.ca
|
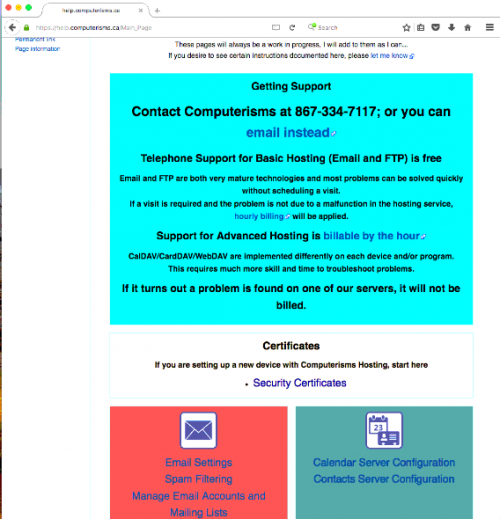 |
| |
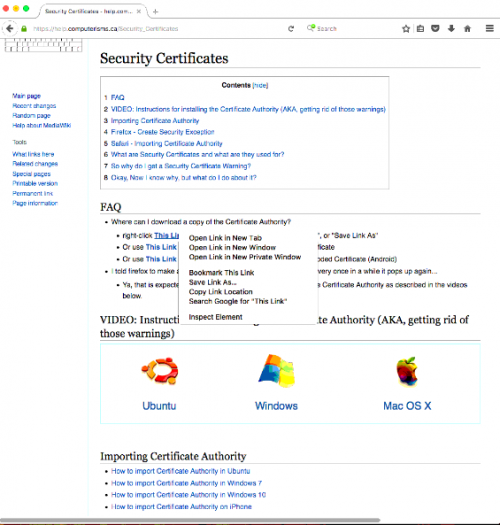 |
|
How to install Computerisms Certificate Authority into your MAC
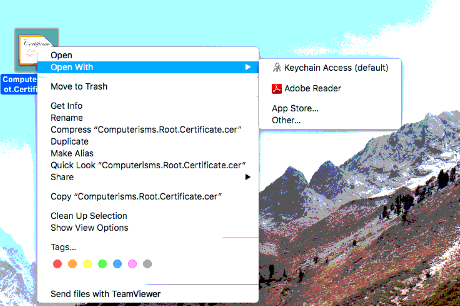 | |
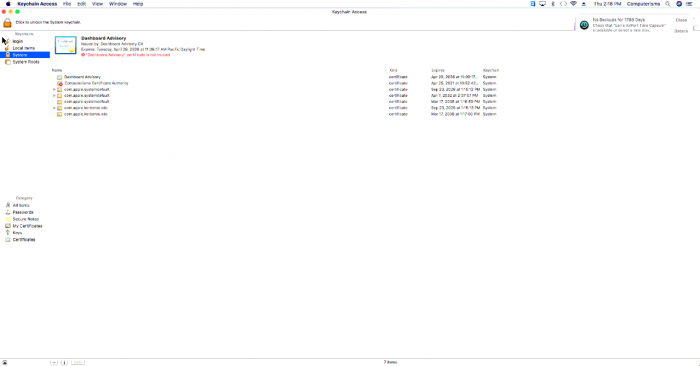 |