How to import Certificate Authority on MAC: Difference between revisions
Jump to navigation
Jump to search
No edit summary |
No edit summary |
||
| Line 7: | Line 7: | ||
http://help.computerisms.ca | http://help.computerisms.ca | ||
|[[ | |[[1website.png|center|500px]] | ||
|- | |- | ||
| | | | ||
*Scroll down and Click on " | *Scroll down and Click on "Security Certificates" | ||
|- | |- | ||
| | | | ||
*Under the FAQ section right click on the first link and click on "Save Link As" | *Under the FAQ section right click on the first link and click on "Save Link As" | ||
|- | |- | ||
|[[File: | |[[File:2websiteDownload|center|500px]] | ||
| | | | ||
| Line 35: | Line 31: | ||
* | *locate the certificate that you downloaded earlier | ||
*change the file extension from ==.pem to .cer== | |||
[[File:3changeName.png]] | |||
Revision as of 21:22, 16 September 2019
How to download Computerisms Certificate Authority
http://help.computerisms.ca |
center|500px |
| |
| |
|
How to install Computerisms Certificate Authority into your Windows 10 Operation System
|
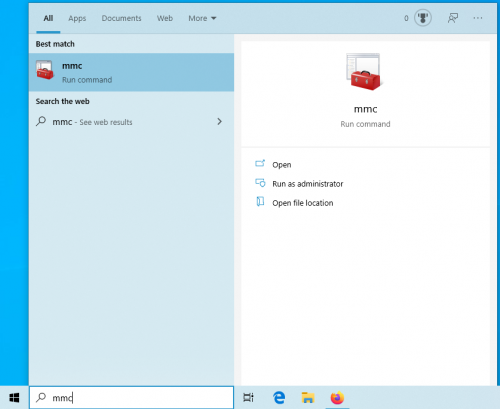 |
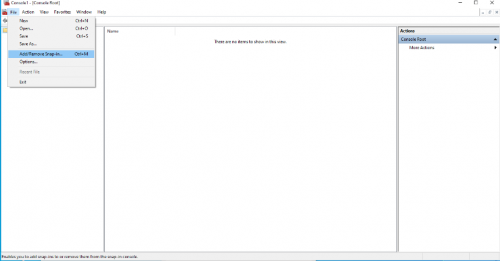 |
|
|
 |
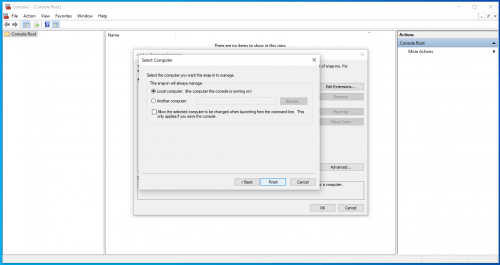 |
|
|
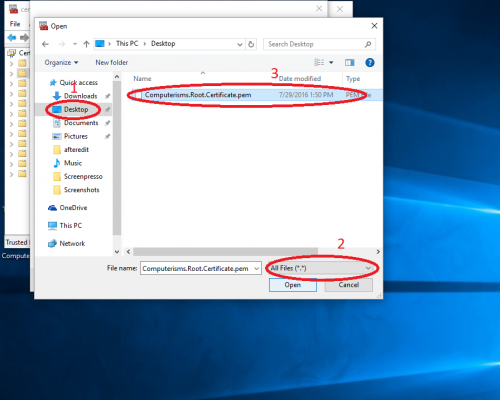 |
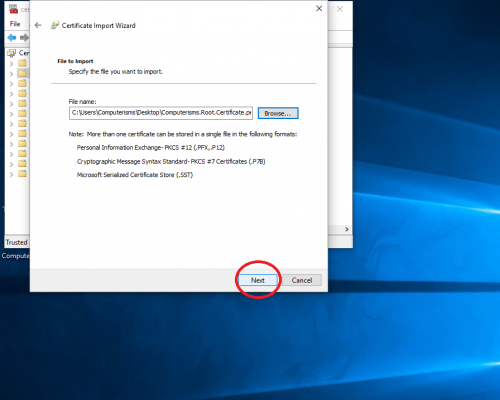 |
|
|
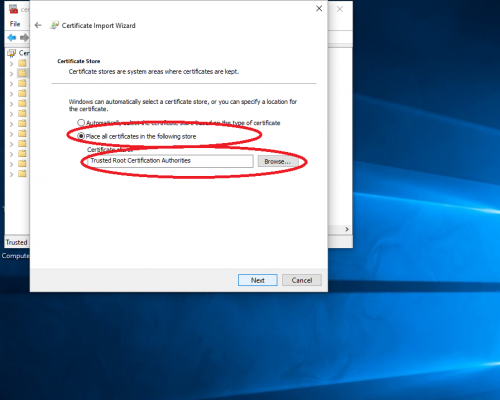 |
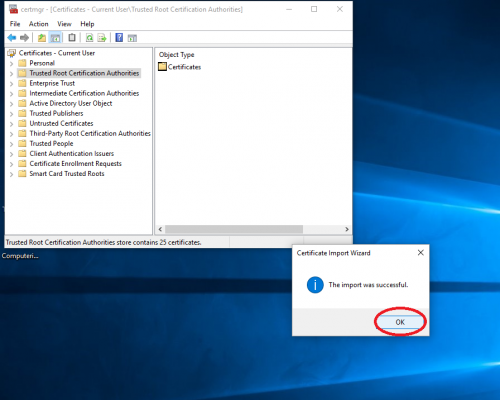 |
|
