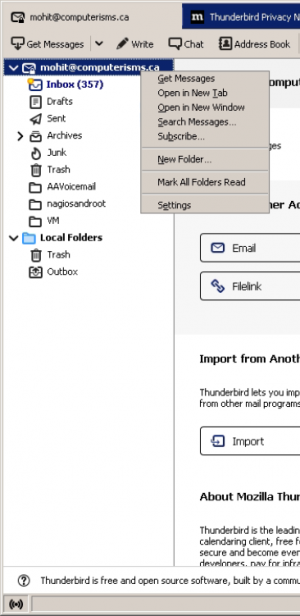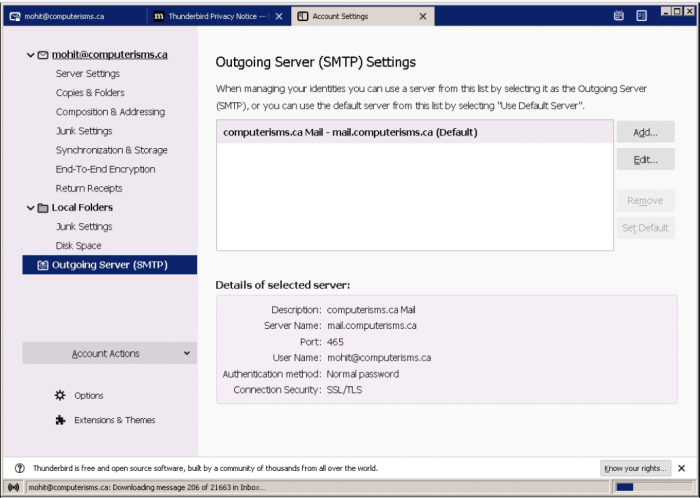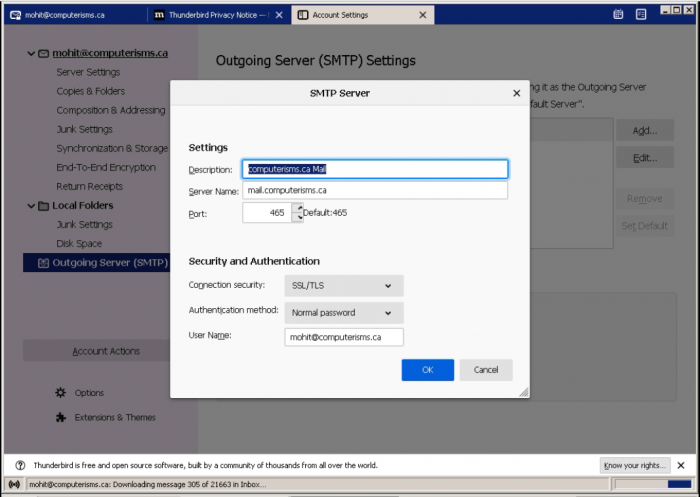Email Port Change: Difference between revisions
Jump to navigation
Jump to search
No edit summary |
No edit summary |
||
| Line 1: | Line 1: | ||
==Thunderbird== | |||
{| style="width:100%" border="0" cellspacing="0" cellpadding="20" style="font-size:120%; | {| style="width:100%" border="0" cellspacing="0" cellpadding="20" style="font-size:120%; | ||
|- | |- | ||
| Line 21: | Line 21: | ||
*You're done! Feel free to close the account settings tab that had been opened in the main Thunderbird window | *You're done! Feel free to close the account settings tab that had been opened in the main Thunderbird window | ||
|[[File:TBPort3.png|centre|700px]] | |[[File:TBPort3.png|centre|700px]] | ||
|- | |||
|} | |||
==Outlook== | |||
{| style="width:100%" border="0" cellspacing="0" cellpadding="20" style="font-size:120%; | |||
|- | |||
|style="width: 50%"| | |||
*Go to the Windows Start Menu and search for <code>Control Panel</code>. Go ahead and open it | |||
*In the Control Panel, head to the search bar, above, and search for Mail. You should see it come up in the search results. Click on it | |||
|[[File:OutlookC1.png|centre|300px]] | |||
|- | |||
|[[File:OutlookC2.png|centre|700px]] | |||
| | |||
*Once that opens up, you should see three options. You want to select <code>E-mail Accounts...</code> | |||
*In the windows that opens up there, select your Computerisms hosted email account and select <code>Change...</code> in the area above | |||
*In this window, select <code>More Settings...</code> | |||
|- | |||
| | |||
*Switch to the <code>Advanced</code> tab | |||
*Change the Port in the Outgoing server (SMTP) to <code>465</code> and <code>SSL</code> underneath that | |||
*You're done! Outlook will likely run a quick check of the new settings when you go to exit from the various windows and you should be good to go! | |||
|[[File:OutlookC3|centre|700px]] | |||
|- | |- | ||
|} | |} | ||
Revision as of 23:13, 20 April 2021
Thunderbird
Outlook
|
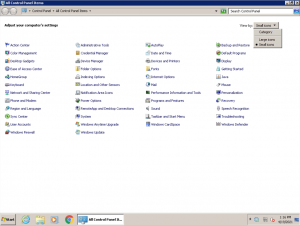 |
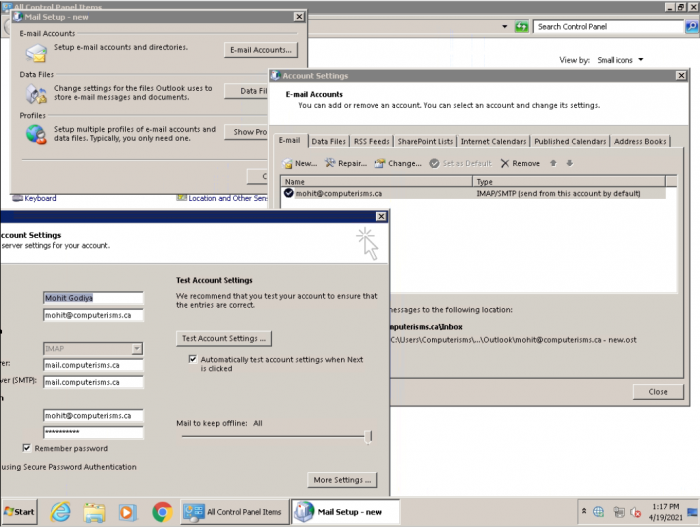 |
|
|