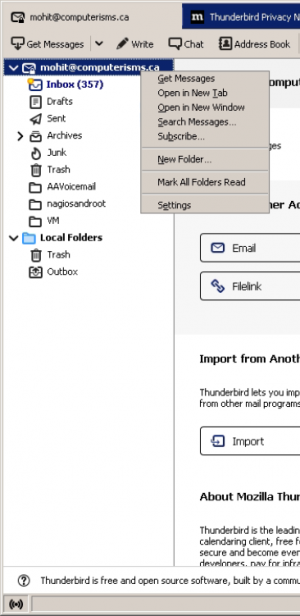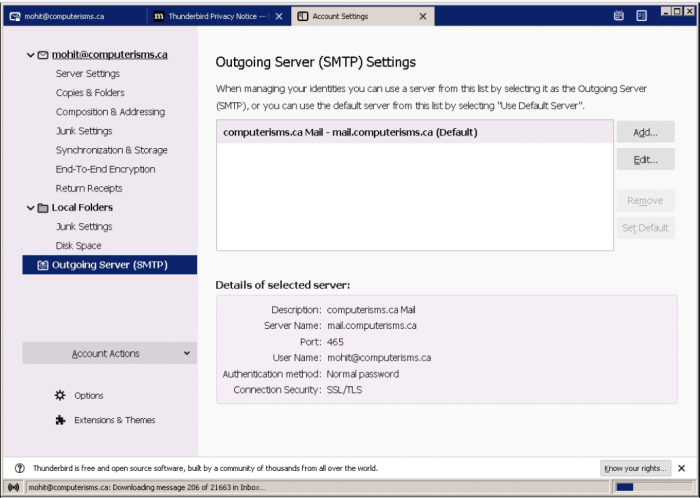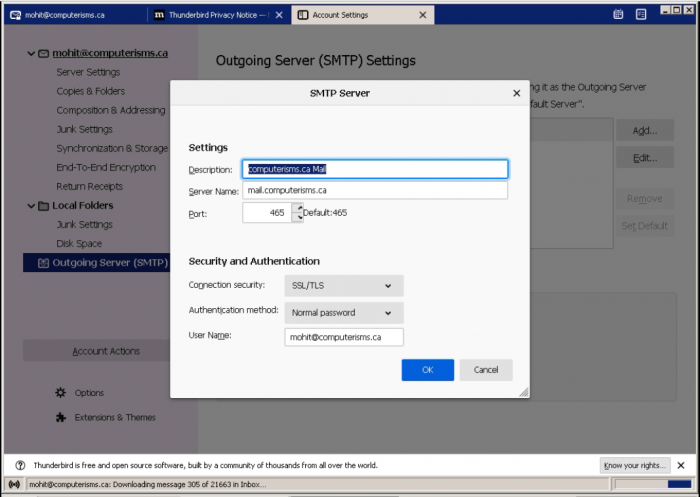Email Port Change: Difference between revisions
Jump to navigation
Jump to search
No edit summary |
No edit summary |
||
| Line 6: | Line 6: | ||
*Open up thunderbird and head to the right hand menu area which contains your email addresses, and right click on top of your Computerisms hosted Email Account | *Open up thunderbird and head to the right hand menu area which contains your email addresses, and right click on top of your Computerisms hosted Email Account | ||
*In the context menu that appears, select <code>Settings</code> | *In the context menu that appears, select <code>Settings</code> | ||
|[[File:TBPort1.png|centre| | |[[File:TBPort1.png|centre|300px]] | ||
|- | |- | ||
|[[File:TBPort2.png|centre|700px]] | |[[File:TBPort2.png|centre|700px]] | ||
Revision as of 23:00, 20 April 2021