How to import Certificate Authority in Ubuntu: Difference between revisions
Jump to navigation
Jump to search
No edit summary |
|||
| (30 intermediate revisions by 2 users not shown) | |||
| Line 1: | Line 1: | ||
==How to download Computerisms Certificate Authority== | |||
{| style="width:100%" border="0" cellspacing="0" cellpadding="20" style="font-size:120%; | {| style="width:100%" border="0" cellspacing="0" cellpadding="20" style="font-size:120%; | ||
|- | |- | ||
|style="width: 50%"| | |style="width: 50%"| | ||
*Open your | *Open your preferred browser and navigate to: | ||
http://help.computerisms.ca | http://help.computerisms.ca | ||
| Line 21: | Line 22: | ||
|[[File:Ubuntustep4.png|center|500px]] | |[[File:Ubuntustep4.png|center|500px]] | ||
| | | | ||
*<b> Important step!! </b> Change the file name | *<b> Important step!! </b> Change the file name in the top bar from Computerisms.Root.Certificate.pem to Computerisms.Root.Certificate.crt | ||
*Save the file on your Desktop | *Save the file on your Desktop | ||
**Note: you can save the file anywhere you wish but a couple of the following commands in the terminal will not work without changing the path in the command. It is recommended to save it on your Desktop | |||
*Click on save | *Click on save | ||
|} | |||
==How to install Computerisms Certificate Authority into your Ubuntu Operation System== | |||
{| style="width:100%" border="0" cellspacing="0" cellpadding="20" style="font-size:120%; | |||
|- | |||
|style="width: 50%"| | |||
|- | |- | ||
| | | | ||
* | *<b>Required: Before continuing this section please complete [[How_to_import_Certificate_Authority_in_Ubuntu#How to download Computerisms Certificate Authority|How to download Computerisms Certificate Authority]]</b> | ||
* | *Press Ctrl+Alt+t to open a terminal window | ||
||[[File:Ubuntustep5.png|center|500px]] | ||[[File:Ubuntustep5.png|center|500px]] | ||
|- | |- | ||
||[[File:Ubuntustep6.png|center|500px]] | ||[[File:Ubuntustep6.png|center|500px]] | ||
| | | | ||
*copy the following line to your terminal: | *copy and paste the following line to your terminal: | ||
<pre>sudo cp Desktop/Computerisms.Root.Certificate.crt /usr/local/share/ca-certificates</pre> | <pre>sudo cp Desktop/Computerisms.Root.Certificate.crt /usr/local/share/ca-certificates</pre> | ||
*Enter your | *Enter your password (Use the same password that you use to login to your computer or install programs) and press Enter | ||
|- | |- | ||
| | | | ||
* | *Copy and paste or type the following command into your terminal | ||
<pre>sudo update-ca-certificates</pre> | <pre>sudo update-ca-certificates</pre> | ||
*Make sure that | *Make sure that the output of the command contains "1 added", as shown in the image to the right | ||
||[[File:Ubuntustep7.png|center|500px]] | ||[[File:Ubuntustep7.png|center|500px]] | ||
|} | |||
==How To import Certificate Authority into Google Chrome browser== | |||
{| style="width:100%" border="0" cellspacing="0" cellpadding="20" style="font-size:120%; | |||
|- | |||
|style="width: 50%"| | |||
|- | |- | ||
||[[File:Ubuntustep8.png|center|500px]] | ||[[File:Ubuntustep8.png|center|500px]] | ||
| | | | ||
* | *<b>Required: Before continuing this section please complete [[How_to_import_Certificate_Authority_in_Ubuntu#How to download Computerisms Certificate Authority|How to download Computerisms Certificate Authority]]</b> | ||
*To add the certificate to Google Chrome, start by opening google chrome | |||
*Open the top | |||
*Open the top right menu bar and click on Settings | |||
|- | |- | ||
| | | | ||
*Search for cert | *Search for cert in the top right corner search bar | ||
| Line 68: | Line 87: | ||
||[[File:Ubuntustep10.png|center|500px]] | ||[[File:Ubuntustep10.png|center|500px]] | ||
| | | | ||
* | *Click the Authorities section tab | ||
| Line 74: | Line 93: | ||
|- | |- | ||
| | | | ||
*Navigate to Desktop and select the Computerisms.Root.Certificate.crt | *Navigate to the Desktop and select the file named Computerisms.Root.Certificate.crt | ||
| Line 82: | Line 101: | ||
||[[File:Ubuntustep12.png|center|500px]] | ||[[File:Ubuntustep12.png|center|500px]] | ||
| | | | ||
* | *Check all the options and click on OK | ||
*Note that the last option "Trust this certificate for identifying software makers" is not required | *Note that the last option, "Trust this certificate for identifying software makers", is not required. You may leave this unchecked, but the other 2 options are required. | ||
|- | |||
|} | |||
==How To import Certificate Authority into Firefox browser== | |||
{| style="width:100%" border="0" cellspacing="0" cellpadding="20" style="font-size:120%; | |||
|- | |- | ||
| | |style="width: 50%"| | ||
* | *<b>Required: Before continuing this section please complete [[How_to_import_Certificate_Authority_in_Ubuntu#How to download Computerisms Certificate Authority|How to download Computerisms Certificate Authority]]</b> | ||
*To add the certificate to Firefox, start by opening Firefox | |||
*Click on the Edit | *Click on the Edit tab in the top menu bar, and click on Preferences | ||
||[[File:Ubuntustep13.png|center|500px]] | ||[[File:Ubuntustep13.png|center|500px]] | ||
|- | |- | ||
||[[File:Ubuntustep14.png|center|500px]] | ||[[File:Ubuntustep14.png|center|500px]] | ||
| | | | ||
* | *Click on Advance in the left menu bar | ||
*Select Certificates | *Select the Certificates tab in the top menu bar | ||
| Line 105: | Line 133: | ||
|- | |- | ||
| | | | ||
* | *Click the Authorities section tab | ||
*Click | *Click the Import button | ||
||[[File:Ubuntustep15.png|center|500px]] | ||[[File:Ubuntustep15.png|center|500px]] | ||
|- | |- | ||
||[[File:Ubuntustep16.png|center|500px]] | ||[[File:Ubuntustep16.png|center|500px]] | ||
| | | | ||
*Navigate to Desktop and select the Computerisms.Root.Certificate.crt | *Navigate to the Desktop and select the file named Computerisms.Root.Certificate.crt | ||
| Line 119: | Line 147: | ||
|- | |- | ||
| | | | ||
* | *Check all the options and click on OK | ||
*Note that the last option "Trust this certificate for identifying software makers" is not required | *Note that the last option, "Trust this certificate for identifying software makers", is not required. You may leave this unchecked, but the other 2 options are required. | ||
||[[File:Ubuntustep17.png|center|500px]] | ||[[File:Ubuntustep17.png|center|500px]] | ||
|} | |||
==How To import Certificate Authority into Thunderbird mail client== | |||
{| style="width:100%" border="0" cellspacing="0" cellpadding="20" style="font-size:120%; | |||
|- | |||
|style="width: 50%"| | |||
|- | |- | ||
||[[File:Ubuntustep18.png|center|500px]] | ||[[File:Ubuntustep18.png|center|500px]] | ||
| | | | ||
*Click on the Edit | *<b>Required: Before continuing this section please complete [[How_to_import_Certificate_Authority_in_Ubuntu#How to download Computerisms Certificate Authority|How to download Computerisms Certificate Authority]]</b> | ||
*To add the certificate to Thunderbird, start by opening Thunderbird | |||
*Click on the Edit tab in the top menu bar, and click on Preferences | |||
|- | |- | ||
| | | | ||
* | *Click on Advance in the top menu bar | ||
*Select Certificates | *Select the Certificates tab in the top menu bar | ||
| Line 142: | Line 182: | ||
||[[File:Ubuntustep19_2.png|center|500px]] | ||[[File:Ubuntustep19_2.png|center|500px]] | ||
| | | | ||
* | *Click the Authorities section tab | ||
*Click | *Click the Import button | ||
|- | |- | ||
| | | | ||
*Navigate to Desktop and select the Computerisms.Root.Certificate.crt | *Navigate to the Desktop and select the file named Computerisms.Root.Certificate.crt | ||
| Line 156: | Line 196: | ||
||[[File:Ubuntustep17.png|center|500px]] | ||[[File:Ubuntustep17.png|center|500px]] | ||
| | | | ||
* | *Check all the options and click on OK | ||
*Note that the last option "Trust this certificate for identifying software makers" is not required | *Note that the last option, "Trust this certificate for identifying software makers", is not required. You may leave this unchecked, but the other 2 options are required. | ||
|} | |} | ||
Latest revision as of 17:13, 12 July 2016
How to download Computerisms Certificate Authority
http://help.computerisms.ca |
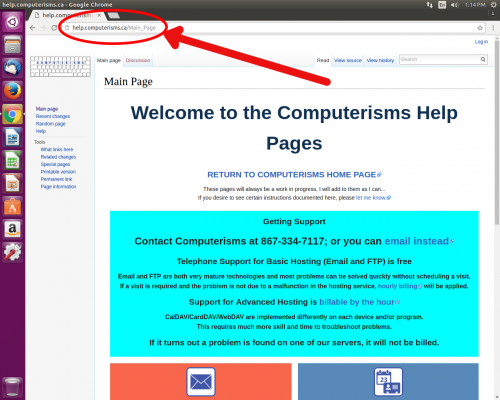 |
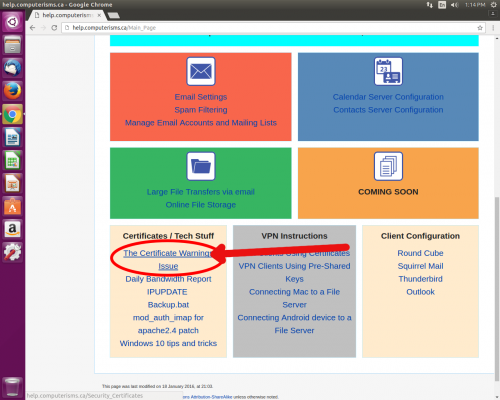 |
|
|
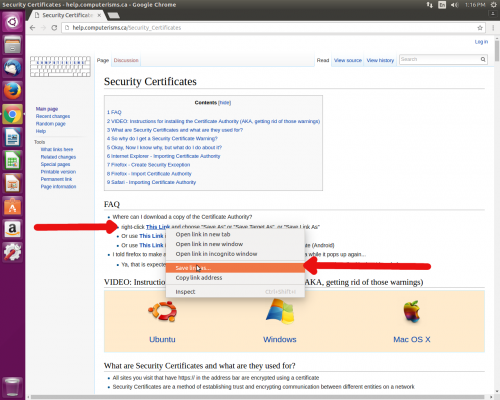 |
 |
|
How to install Computerisms Certificate Authority into your Ubuntu Operation System
|
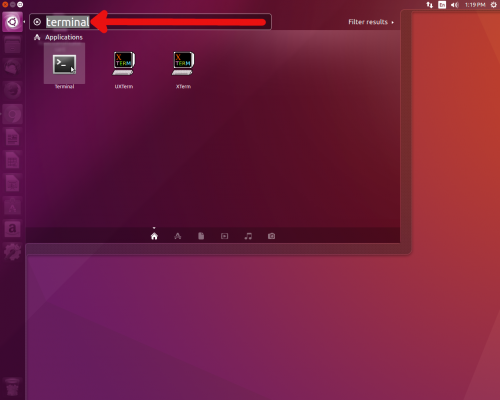 |
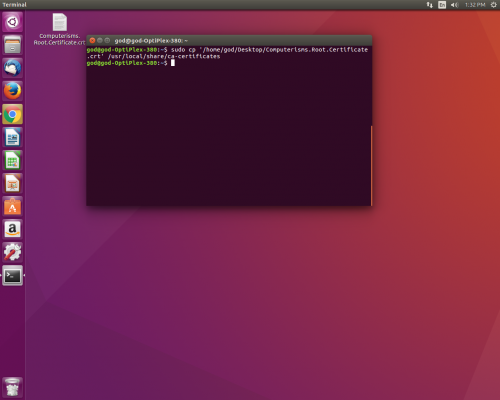 |
sudo cp Desktop/Computerisms.Root.Certificate.crt /usr/local/share/ca-certificates
|
sudo update-ca-certificates
|
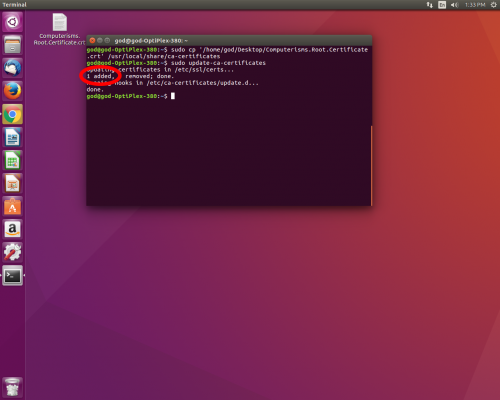 |
How To import Certificate Authority into Google Chrome browser
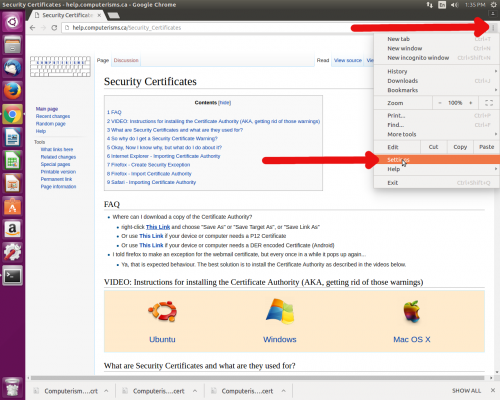 |
|
|
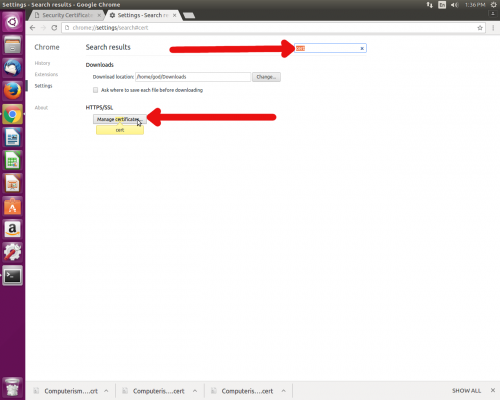 |
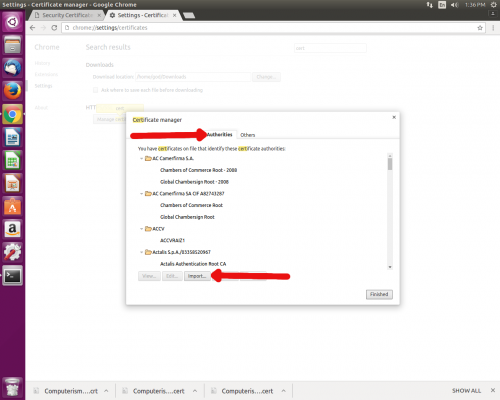 |
|
|
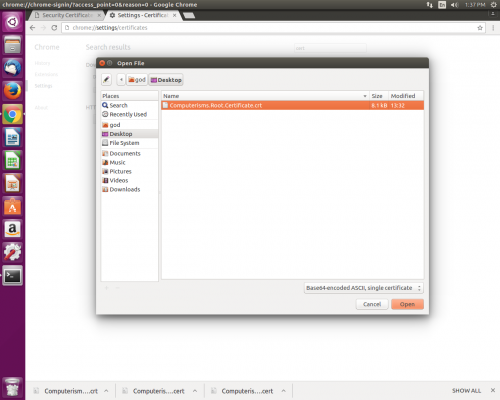 |
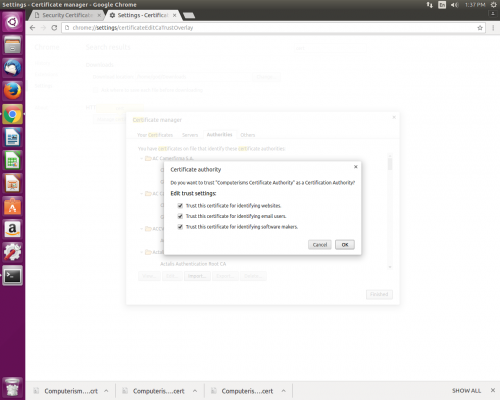 |
|
How To import Certificate Authority into Firefox browser
|
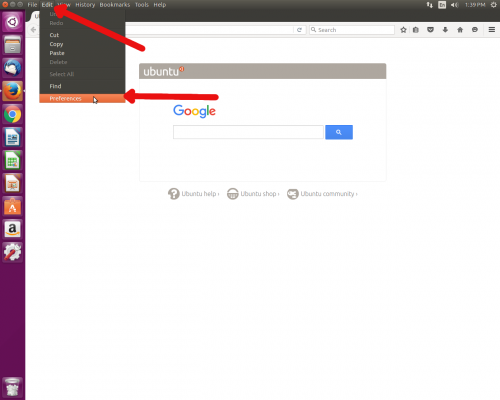 |
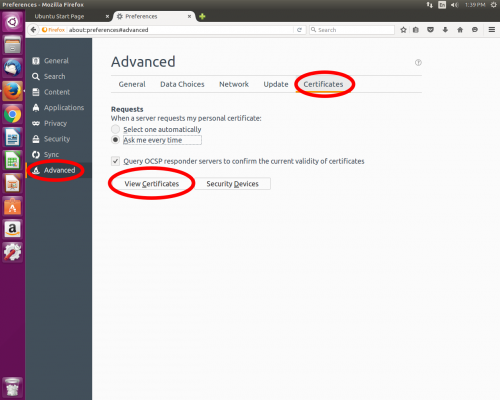 |
|
|
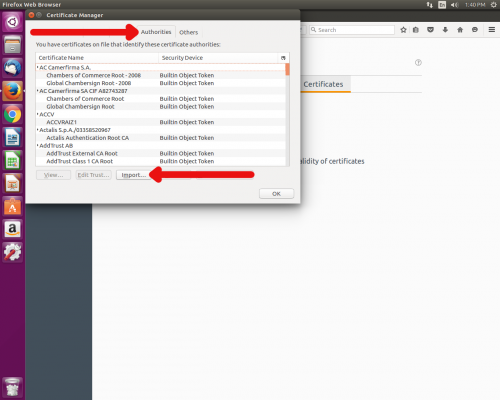 |
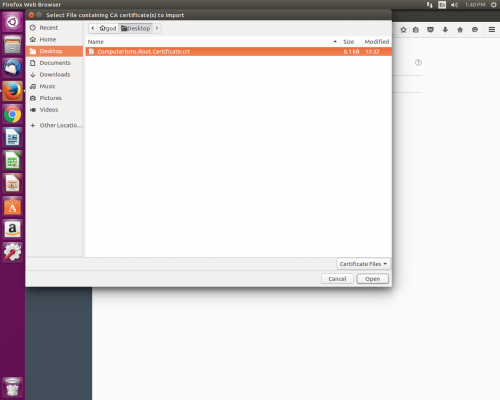 |
|
|
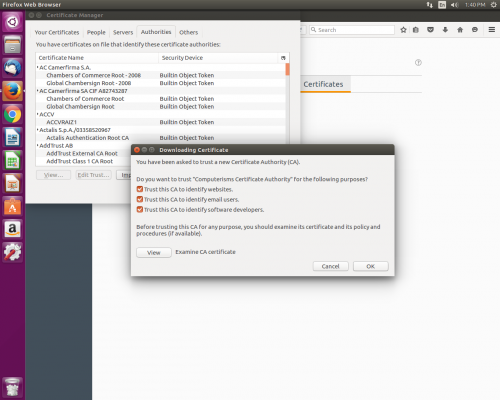 |
How To import Certificate Authority into Thunderbird mail client
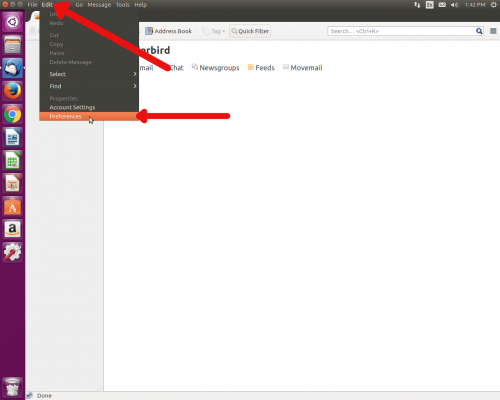 |
|
|
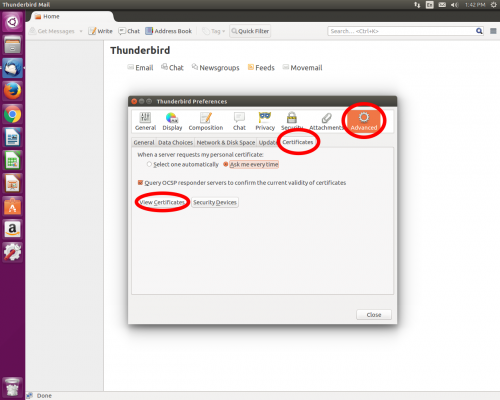 |
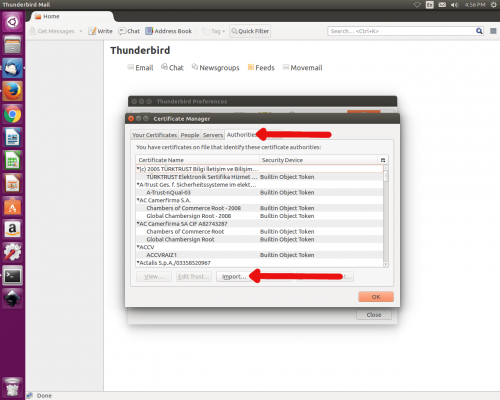 |
|
|
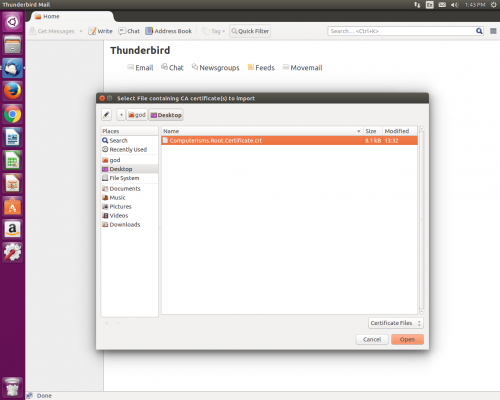 |
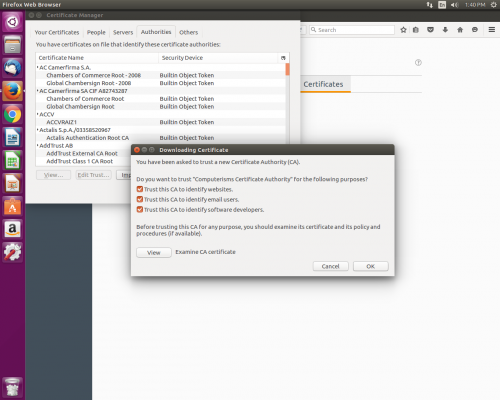 |
|