Files
Jump to navigation
Jump to search
How it Works
- Computerisms Online File Storage is a method of storing files on the Web Server so they can be accessed from multiple locations
- When configured correctly, the storage area can be used as a drive letter on your windows computer or it is mounted in your file system if you use linux or a mac.
- The storage area can also be accessed via a browser at https://files.domain.tld
- Your email address and password are required to access the files by either method
- This service is using the WebDAV protocol; you should be able to use any client that supports WebDAV
- This service would be useful for an organization that needs the functionality of a fully accessible file server outside the office.
What are the limits
- Each Hosting Customer is assigned a user account with a quota
- Initial Quota value is to send a warning email when storage exceeds 10 GB, and deny storage that will exceed 12 GB
- This value includes all content from all services under your user account, including your Web Site and any files being stored by the Fetch service
- If you access your FTP account, the contents of all folders you see will be counted towards your quota
- This value includes all content from all services under your user account, including your Web Site and any files being stored by the Fetch service
- If you require extra space, we have some flexibility to work with you, please contact us to discuss options
A word about Security
- There is only one storage area
- The storage area can be accessed by anybody with an email address in your organization
- You may make any number of folders in the storage area
- You may not deny access of any folder to any users, there is no permissions scheme.
Setting up File Storage on Windows 10
- Before you begin:
- You will also need to install the Computerisms Certificate Authority through Internet Explorer
|
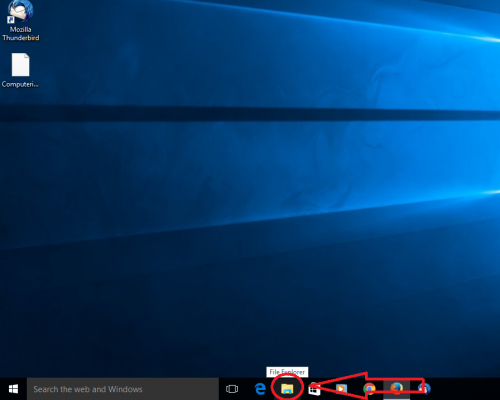 |
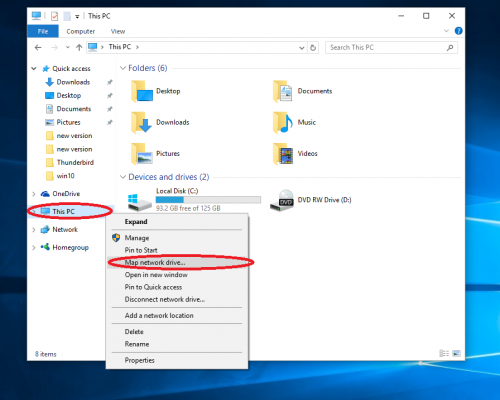 |
|
|
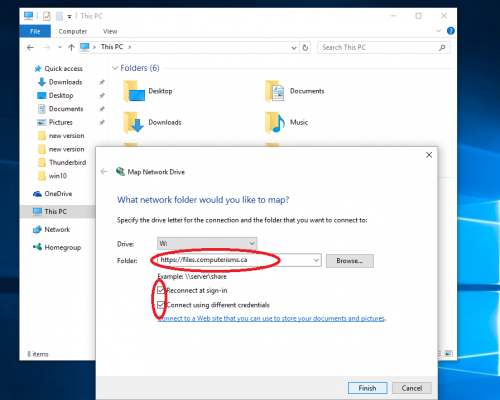 |
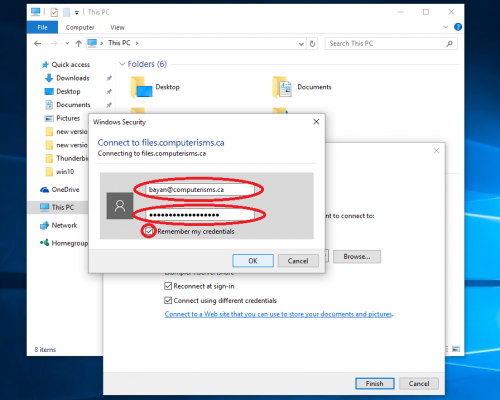 |
|